Deploy CA in Kubernetes
The following provides an example of deploying EJBCA to a Kubernetes cluster, integrating it with an external MariaDB database, and utilizing Ingress to expose HTTPS routes from outside the cluster to the EJBCA service.
Prerequisites
Before you begin, you need a functioning Kubernetes cluster with the tools Helm and kubectl installed. For details, see the Prerequisites section.
Step 1 - Prepare database
To create a quick-start test database, follow the instructions Deploy MariaDB in Kubernetes.
Optionally, you can use an existing database. Note that you need to adjust the connection settings used in the following steps accordingly.
Step 2 - Deploy EJBCA
To deploy EJBCA, first prepare the deployment parameters by creating a YAML configuration file, and then use the Helm Chart with your values file to install EJBCA to a Kubernetes cluster.
Prepare deployment parameters
Create an ejbca.yaml configuration file with the following content:
ejbca:
env:
DATABASE_JDBC_URL: "jdbc:mariadb://mariadb:3306/ejbca?characterEncoding=utf8"
DATABASE_USER: ejbca
envRaw:
- name: DATABASE_PASSWORD
valueFrom:
secretKeyRef:
name: mariadb-passwords
key: mariadb-password
ingress:
enabled: true
hosts:
- host: "ejbca.example.com"
paths:
- path: /
pathType: Prefix
#imagePullSecrets:
# - name: keyfactor-registryParameter details
Parameter | Value | Details |
|---|---|---|
|
| Database connection string |
|
| Database username |
|
| Database password reference to a key in a Kubernetes secret. |
|
| Flag that enables usage of Ingress |
|
| Ingress host configuration Tip: When deploying to a local dev cluster, you can use |
|
| Reference to an image pull secret. Uncomment and adjust this parameter if you're using the Keyfactor Container Registry or a private registry. |
For a list of all supported parameters, seeEJBCA Helm Deployment Parameters.
Install EJBCA
Use the Enterprise or Community Helm Chart with your values file to install EJBCA to a Kubernetes cluster.
Enterprise
helm install ejbca -f ejbca.yaml oci://repo.keyfactor.com/charts/ejbca --version <version>Community
helm install ejbca -f ejbca.yaml oci://repo.keyfactor.com/charts/ejbca-ce --version <version>Wait for the installation to finish. You can use the following command to monitor the pod creation process:
kubectl get pods -w -l app.kubernetes.io/instance=ejbcaProceed once all pods are ready (1/1).
NAME READY STATUS RESTARTS AGE
ejbca... 0/1 Pending 0 0s
ejbca... 0/1 ContainerCreating 0 0s
ejbca... 0/1 Running 0 20s
ejbca... 1/1 Running 0 40sStep 3 - Configure EJBCA
The following sections demonstrate how to create an initial Management CA and issue certificates for secure access to EJBCA.
Initialize CA
Access EJBCA Admin Web by navigating your browser to the host configured in ejbca.yaml. The following uses https://ejbca.example.com as an example.
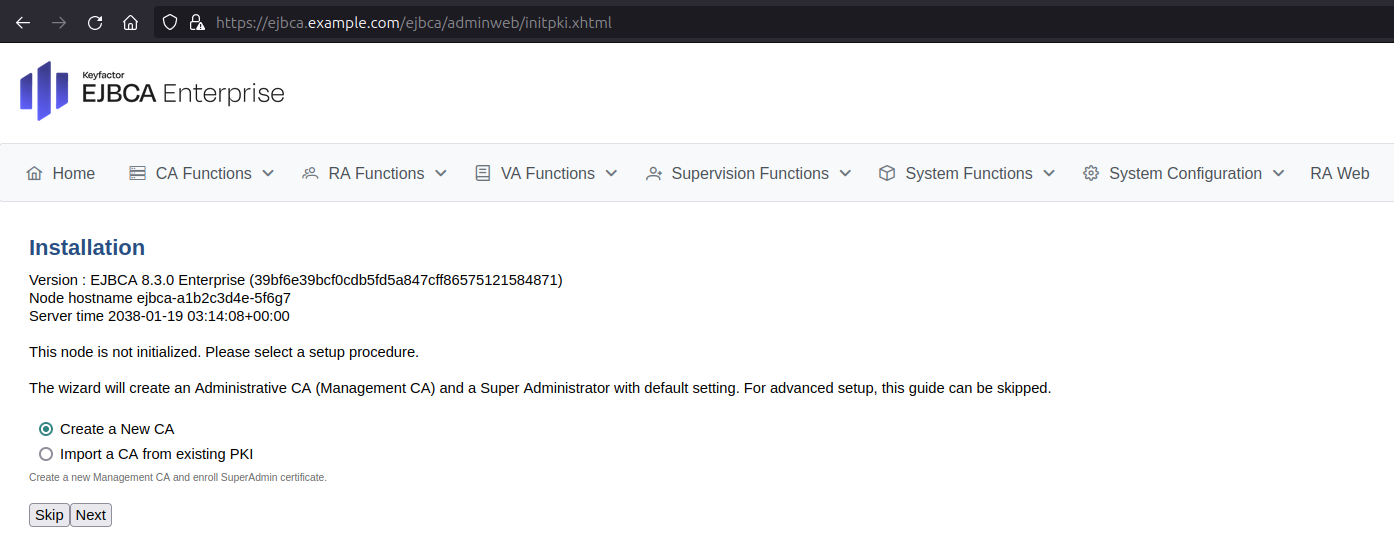
Next, follow the steps in the EJBCA setup wizard:
Select Create a New CA and click Next.
For Create Management CA, select Create New Crypto Token.
On the New Crypto Token page, specify the following:
Name: Specify a name for the crypto token, such as ManagementCaToken.
Type: Select SOFT.
Auto-activation: Select Use to allow EJBCA to save the password and reapply it after a restart so that the CA is always available.
Authentication Code: Enter a password to be used to activate the crypto token.
Repeat Authentication Code: Re-enter the password.
Click Save to create the crypto token.
On the Crypto Token: ManagementCaToken page, click Generate new key pair. A new signKey key pair is generated and displayed in the list of key pairs.
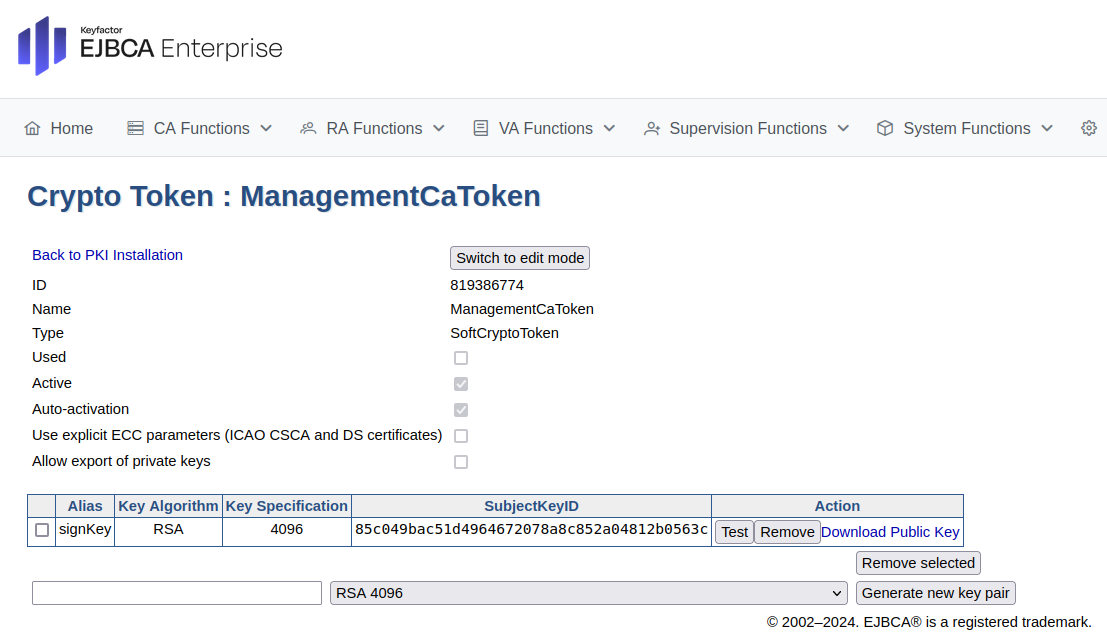
Click Back to PKI Installation.
On the Create Management CA page, click Next.
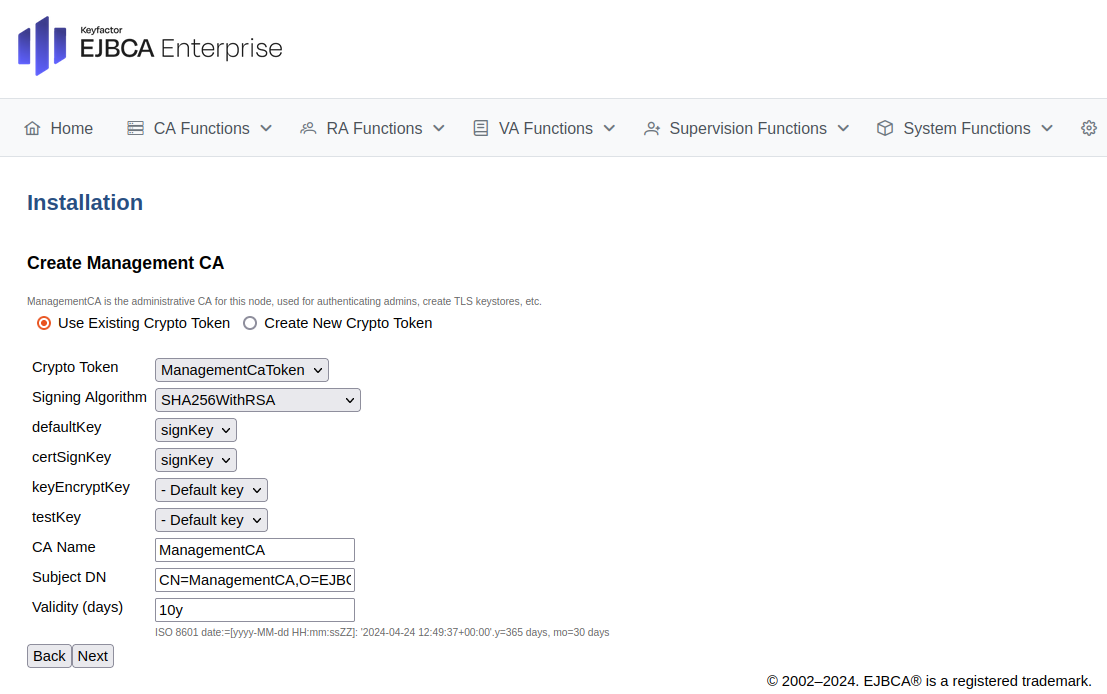
On the Create Super Administrator page, specify the following:
For Super Administrator DN, specify CN=SuperAdmin.
For Super Administrator Password, enter your password.
For Repeat Super Administrator Password, re-enter your password.
Click Next to create the super administrator.
Review the information on the Summary page and click Install to create the Management CA.
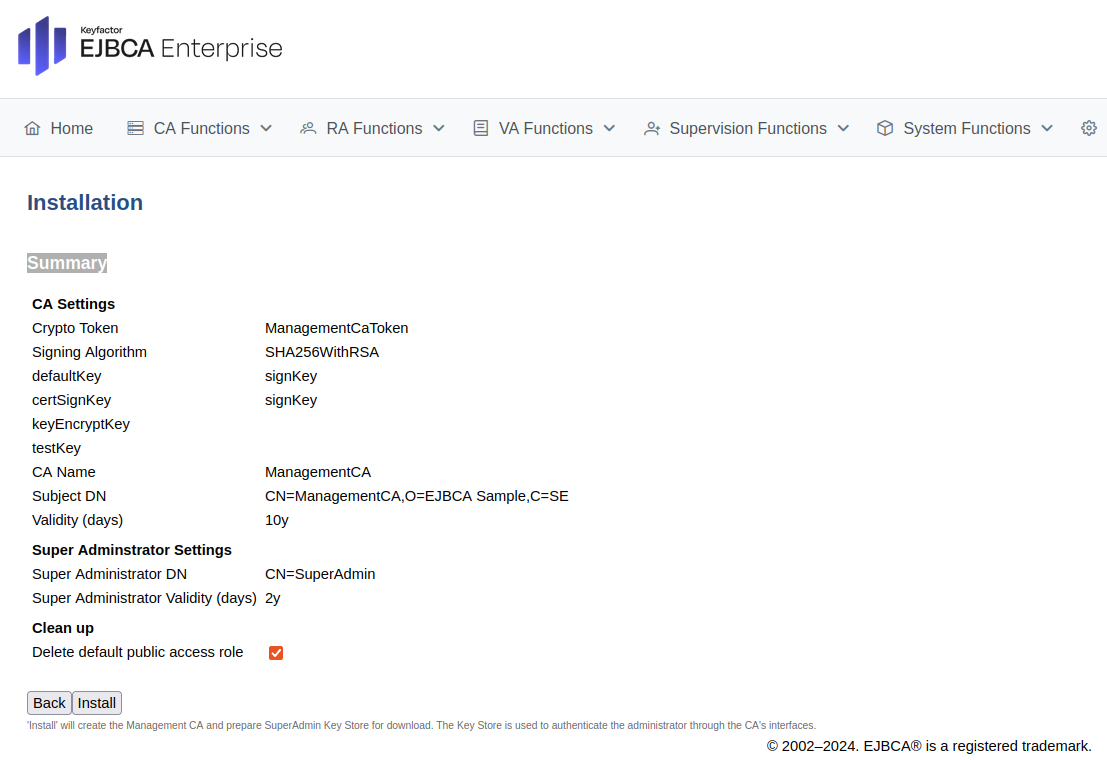
Click Enroll to retrieve the Super Administrator key store (
SuperAdmin.p12) file.Click Download CA Certificate.
On the CA Structure & CRLs page, click Download PEM file to download the
ManagementCA.cacert.pemfile.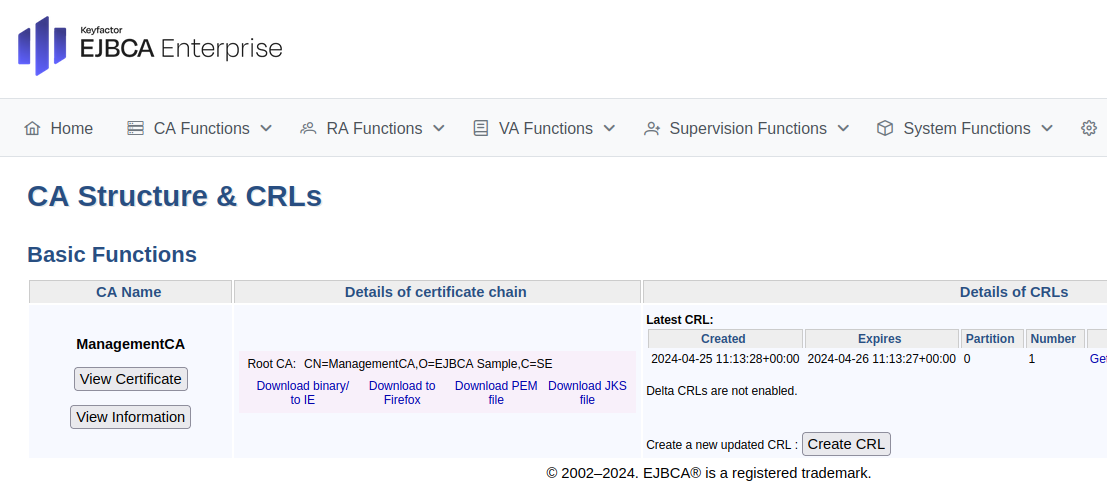
Enroll server TLS certificate
Use the EJBCA RA Web to enroll a server TLS certificate for Ingress.
In EJBCA, click RA Web to access the EJBCA RA user interface.
Select Enroll > Make New Request and specify the following:
For Certificate Type, select EMPTY.
For Certificate subtype, select SERVER.
For CA (if prompted), select ManagementCA.
For Key-pair generation, select By the CA.
For Key algorithm, select for example, RSA-2048, or P-256.
For the Required Subject DN Attributes, specify CN, Common Name=
ejbca.example.com.For Optional Subject Alternative Name Attributes, specify DNS Name=
ejbca.example.comFor Provide User Credentials, enter a username and password.
Click Download PEM to download the server certificate in PEM format.
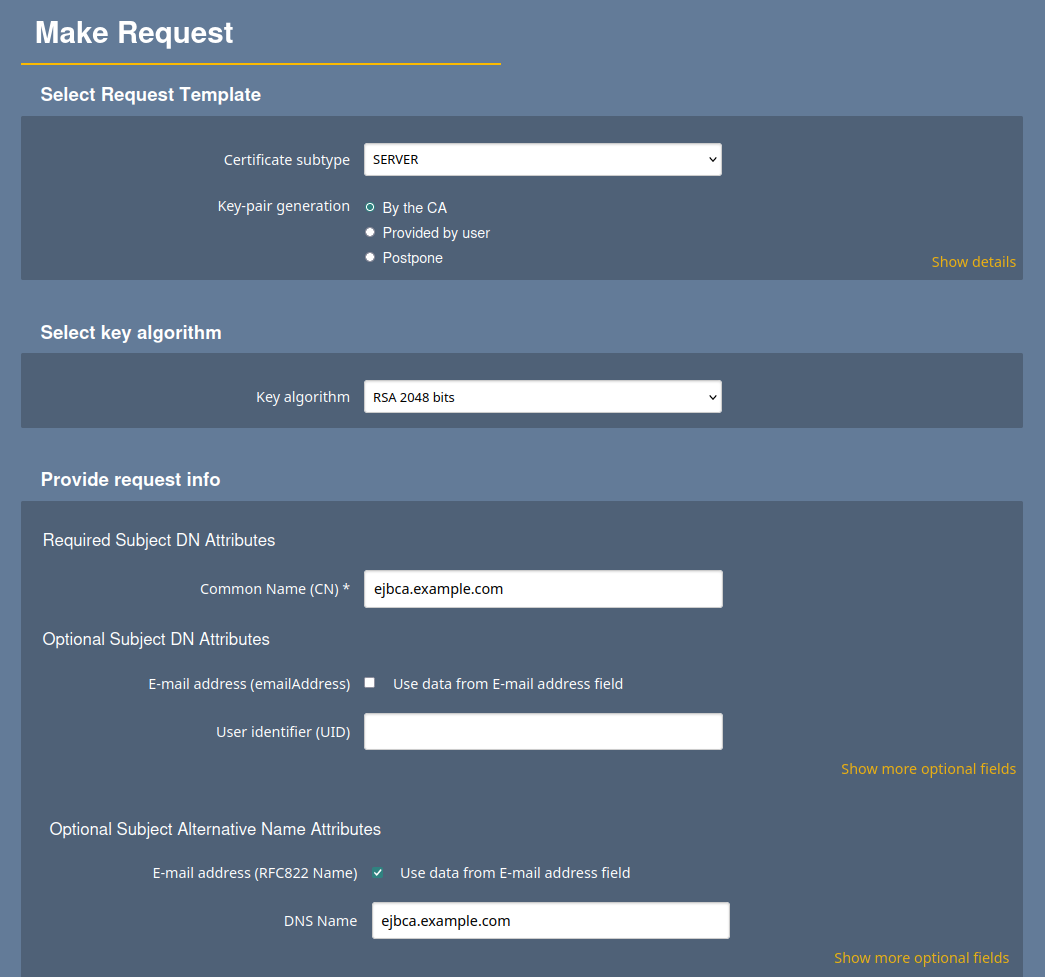
Save the server certificate file.
Step 4 - Configure Ingress
To configure client certificate authentication and TLS termination at the Ingress level, you need to create two secrets: one secret containing the full Certificate Authority chain, and another with the TLS certificate.
Prepare secrets
First, extract the certificate and private key components from the previously generated PEM file. Open the PEM formatted server certificate file in your favorite text editor, or use the provided AWK commands to extract the components into dedicated files.
Private key
Copy the content starting from -----BEGIN PRIVATE KEY----- till -----END PRIVATE KEY----- to a file named server_tls.key.
awk '/-----BEGIN PRIVATE KEY-----/,/-----END PRIVATE KEY-----/' \
ejbca.example.com.pem > server_tls.keyCertificate
The downloaded PEM file contains two certificates: the server TLS certificate, and the issuer CA certificate.
Copy the content of the server TLS certificate (first entry) starting from -----BEGIN CERTIFICATE----- till -----END CERTIFICATE----- to a file named server_tls.pem.
awk '/-----BEGIN CERTIFICATE-----/ {found=1} found && !printed; \
/-----END CERTIFICATE-----/ {printed=1}' \
ejbca.example.com.pem > server_tls.pemCreate secrets
Create a secret for the TLS certificate using the server_tls.key and server_tls.pem files:
kubectl create secret generic ingress-nginx-credential-secret-ca \
--from-file=tls.crt=server_tls.pem \
--from-file=tls.key=server_tls.keyCreate a secret containing the full Certificate Authority chain using the previously downloaded Management CA PEM file:
kubectl create secret generic ejbca-ingress-trust-secret \
--from-file=ca.crt=ManagementCA.cacert.pemUpgrade to enable TLS
Next, use your secrets to enable TLS and client certificate authentication by upgrading the EJBCA deployment.
Modify the nginx section of your ejbca.yaml according to the following example:
ingress:
enabled: true
annotations:
nginx.ingress.kubernetes.io/auth-tls-secret: "default/ejbca-ingress-trust-secret"
hosts:
- host: "ejbca.example.com"
paths:
- path: /
pathType: Prefix
tls:
- hosts:
- "ejbca.example.com"
secretName: ingress-nginx-credential-secret-caWhen using a dedicated namespace, replace default/ with the relevant namespace name.
The following displays an example of the full content of ejbca.yaml file:
ejbca:
env:
DATABASE_JDBC_URL: "jdbc:mariadb://mariadb:3306/ejbca?characterEncoding=utf8"
DATABASE_USER: ejbca
envRaw:
- name: DATABASE_PASSWORD
valueFrom:
secretKeyRef:
name: mariadb-passwords
key: mariadb-password
ingress:
enabled: true
annotations:
nginx.ingress.kubernetes.io/auth-tls-secret: "default/ejbca-ingress-trust-secret"
hosts:
- host: "ejbca.example.com"
paths:
- path: /
pathType: Prefix
tls:
- hosts:
- "ejbca.example.com"
secretName: ingress-nginx-credential-secret-ca
#imagePullSecrets:
# - name: keyfactor-registryUpgrade the EJBCA deployment:
Enterprise
helm upgrade ejbca -f ejbca.yaml oci://repo.keyfactor.com/charts/ejbca --version <version>Community
helm upgrade ejbca -f ejbca.yaml oci://repo.keyfactor.com/charts/ejbca-ce --version <version>Step 5 - Finalize installation
Finalize the installation by importing the administrator certificate into your browser and then accessing EJBCA using the installed certificate.
Import the administrator certificate
The process of importing a certificate may vary depending on the web browser you are using. The following example outlines how to import a certificate into Mozilla Firefox.
To import the downloaded super administrator P12 keystore:
Open the Firefox application menu and click Settings.
Go to Privacy & Security and in the Security section, click View Certificates.
On the Your Certificates tab, select Import.
Browse to the downloaded P12 file, select the file, and click OK.
Enter the password you specified as the Super Administrator Password in a previous step, and click Sign in.
Click OK to close the Firefox Certificate Manager.
Access EJBCA
To access EJBCA using the certificate you just installed:
Navigate your browser to
https://<hostname>/ejbca/adminweb/.When prompted for the SuperAdmin certificate, select the one you just imported and click OK.
Verify that you are logged in as SuperAdmin.
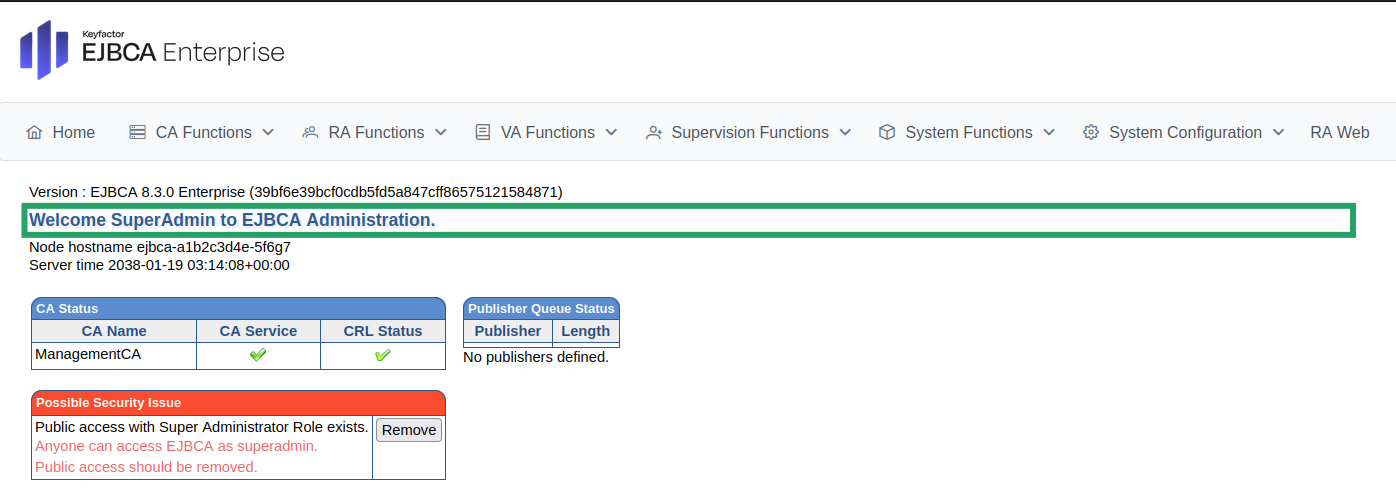
To remove public access and restrict access to EJBCA to only the Super Administrator, click Remove next to “Public access with Super Administrator Role exists”.
EJBCA is now successfully deployed.
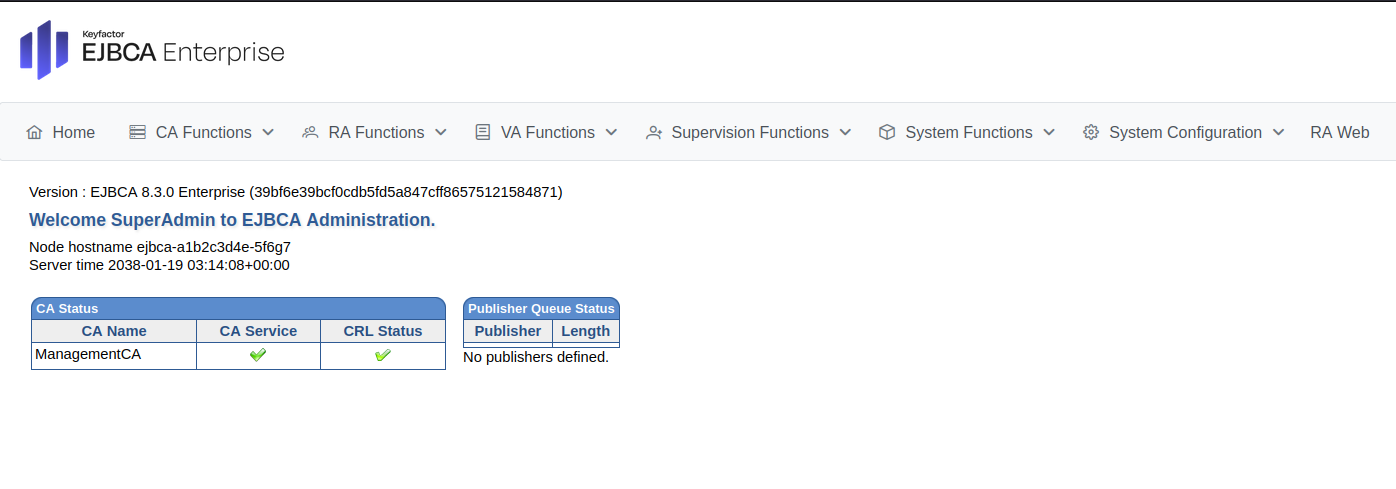
.png)