First Login to Software Appliance
To get started with the Software Appliance, complete the following steps to log in to the Software Appliance for the first time.
Before you begin, install the Software Appliance.
Log In to the Software Appliance
To log in to the Software Appliance:
In your virtualization environment, click the Software Appliance to open the Terminal UI window with the IPv4 Address, the TLS Fingerprint, and the OTP of the Software Appliance.
The example below uses VMware ESXi and may vary if you are using a different hypervisor.
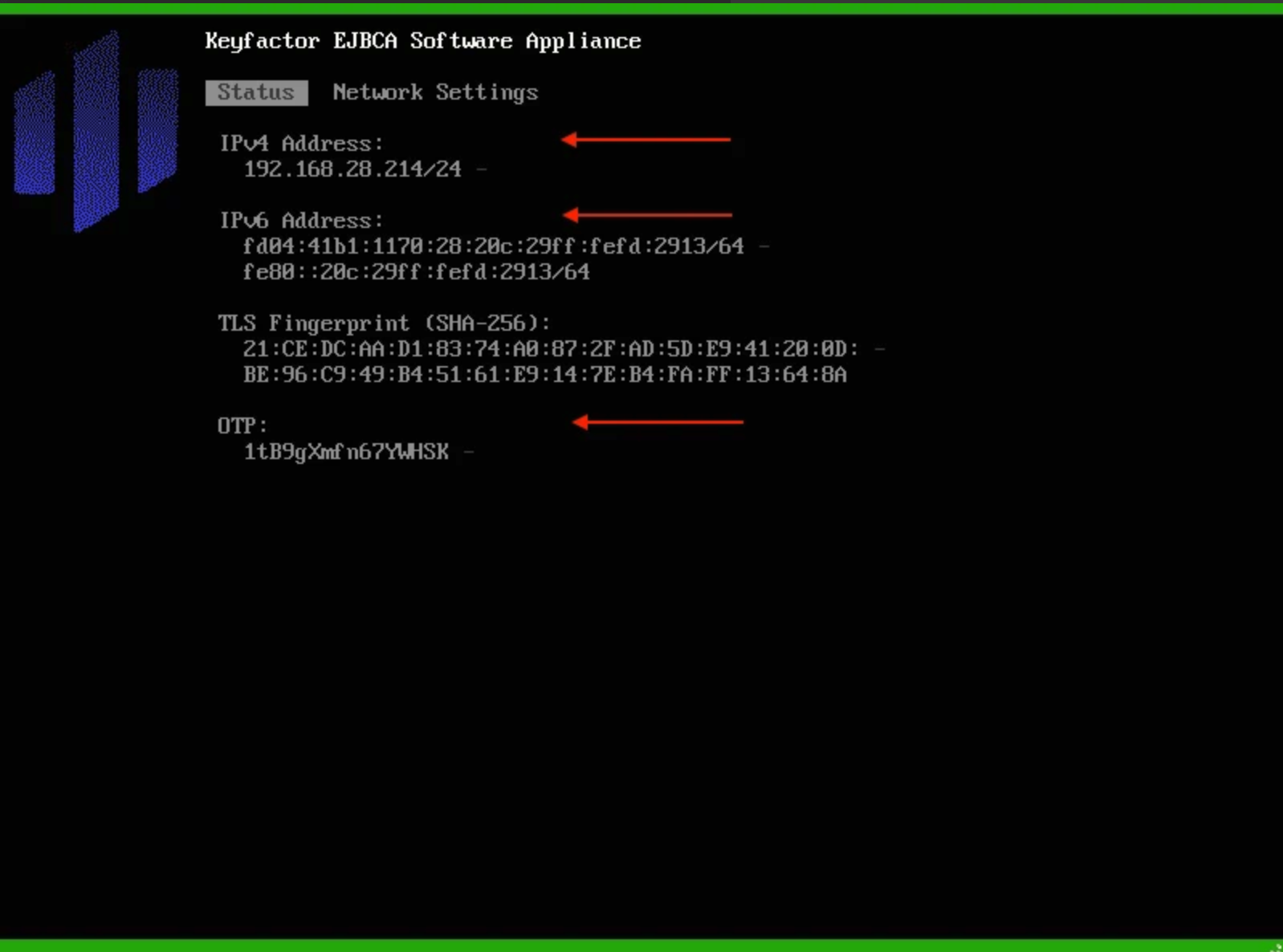
Open your browser and enter the IPv4 Address of the Software Appliance.
Your browser will start the security warning process. Click Advanced and then View Certificate.

In the certificate, locate the Fingerprints section and verify it. The SHA-256 fingerprint must be identical to the one in the Terminal UI window.
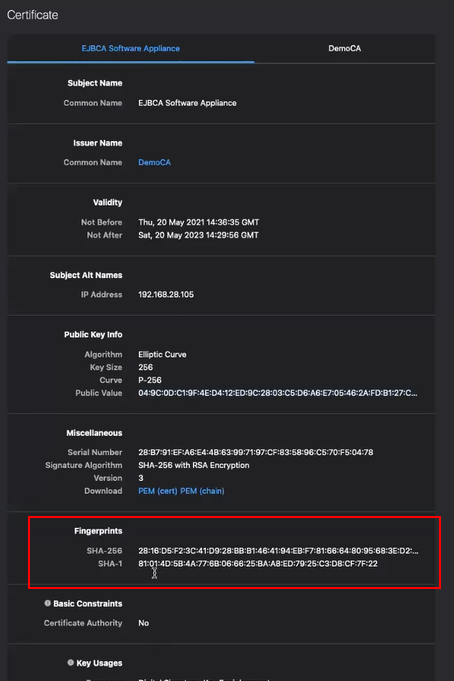
Go back to the warning dialog and click Accept the Risk and Continue.
The Software Appliance OTP login page opens.
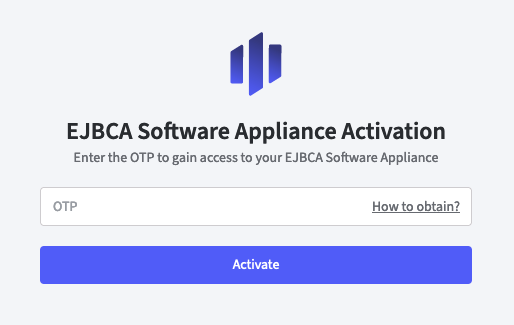
Enter the OTP displayed in the terminal UI window.
The Overview page opens.

Next, add a new user account. This new user account can now be used to remove the Initial OTP User to avoid security concerns. You can create a user account by adding either a client certificate account or an OAuth user account. Please refer to the following instructions:
.png)