Update Process with Hyper-V
The following describes the required steps to update to the latest version of the Software Appliance.
It is important to delete all checkpoints of the virtual machine before you proceed.
Prepare Update
The Hard disk 1 and Hard disk 2 can be found in the Disk section under Settings. During the update processes, it is possible that the given names may change. For orientation, it is helpful to know that the firmware disk is always the disk with the smaller data volume.
To prepare the update with a new VM and the new Version of the Software Appliance:
- Log in to Hyper-V.
- Install/Import the new version of the Software Appliance, e.g. 2.5.1 on the newly created VM. Detailed instructions can be found at Installation Instructions for new VM on Hyper-V.
- Make sure that the new VM is not switched on, i.e. is in Off mode.
Copy the firmware to the desired directory:
- Click on the newly created VM in the Virtual Machines menu.
- Select on Settings in the menu.
- Click on Disks in the menu. All hard disk information of the selected VM is displayed here.
- Make a note of the Path of the firmware disk (the firmware disk is the disk with the smaller data volume).
- Now copy the firmware disk to a new location (we will use this firmware later).
To remove the old firmware from the current VM that is to be updated:
- Click on the newly created VM in the Virtual Machines menu.
- Select Settings in the menu.
- Click on Disks in the menu. Delete the current firmware disk.
- Now click on Add disk and browse for the firmware disk that you have copied to the new storage location.
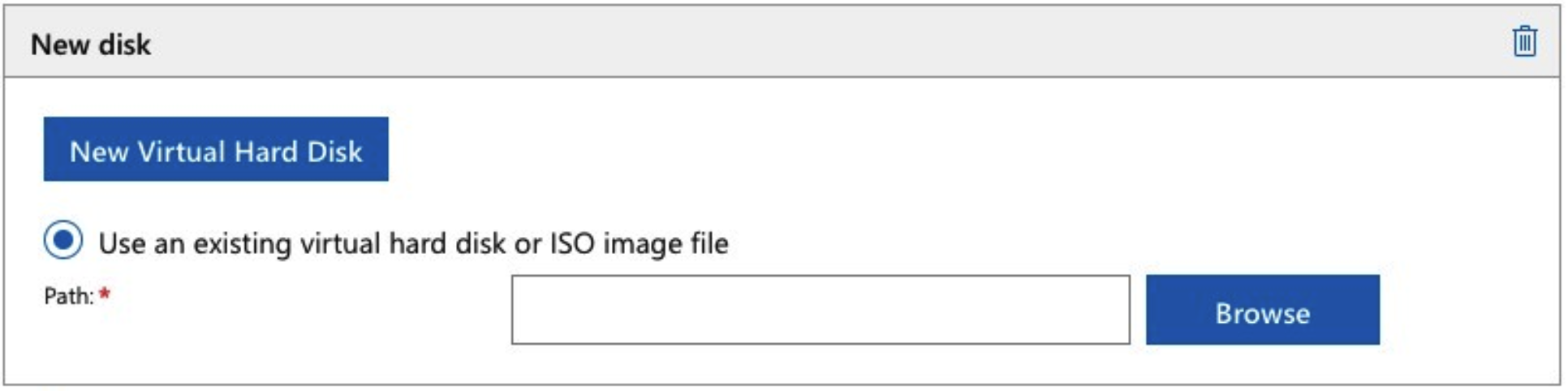
Confirm with OK.
Save the changes of the new VM with Save disk settings.
Finalize the Update
To complete the update:
- Log in to Hyper-V.
- Click Virtual Machines and select VM with the freshly updated Software Appliance.
- Click Power on.
.png)