Creating a Certificate Expiration Alert
Quick Tip To configure Alerts in Signum an SMTP server must be configured. Reach out to Keyfactor Support for assistance with configuring your SMTP server.
To create a new Certificate expiration alert navigate to the Alerts section of the Admin Web Console with the Signum Administrator or another role with alerts permissions and select Add new alert.
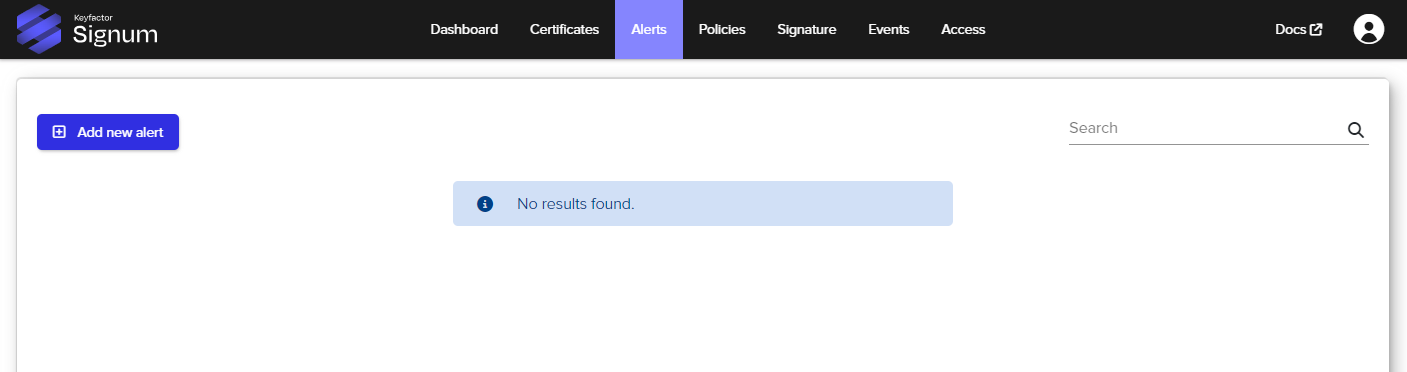
This will bring up the alerts creation wizard, select certificate expiration and then select Next.

Select which certificates you want to create the expiration alert for, either all certificates or specific certificates or groups of certificates then select Next.
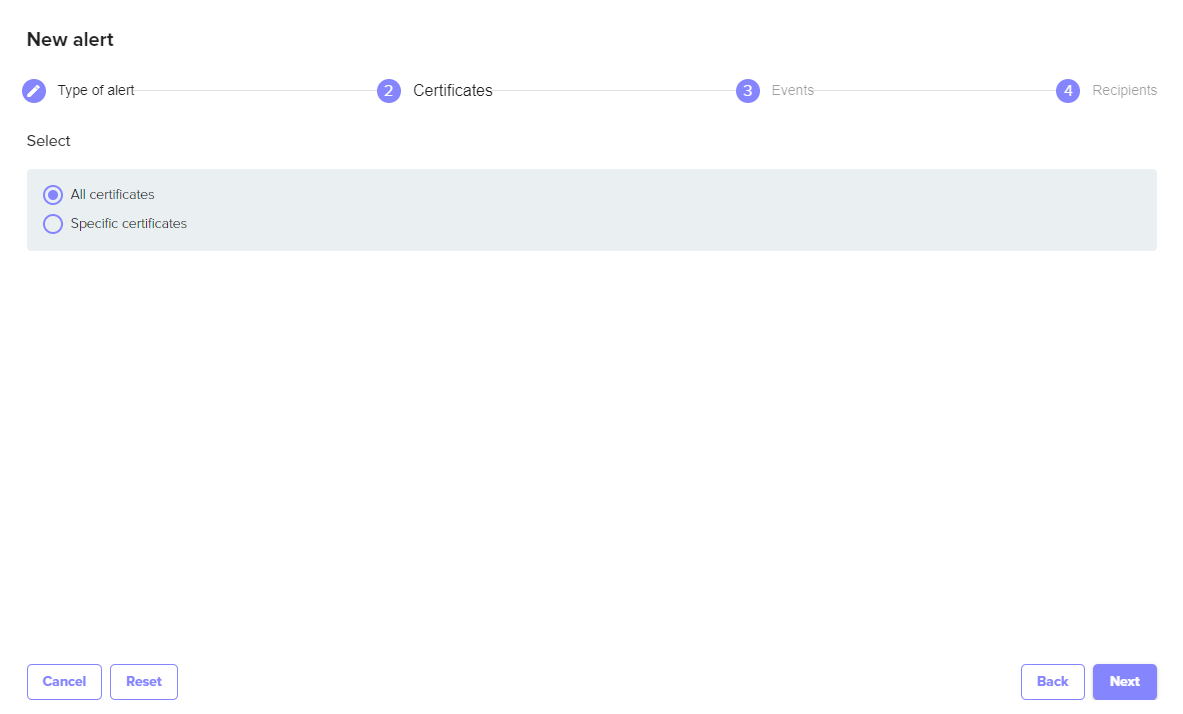
With the certificates selected, you are then able to configure the certificate expiration alert event.
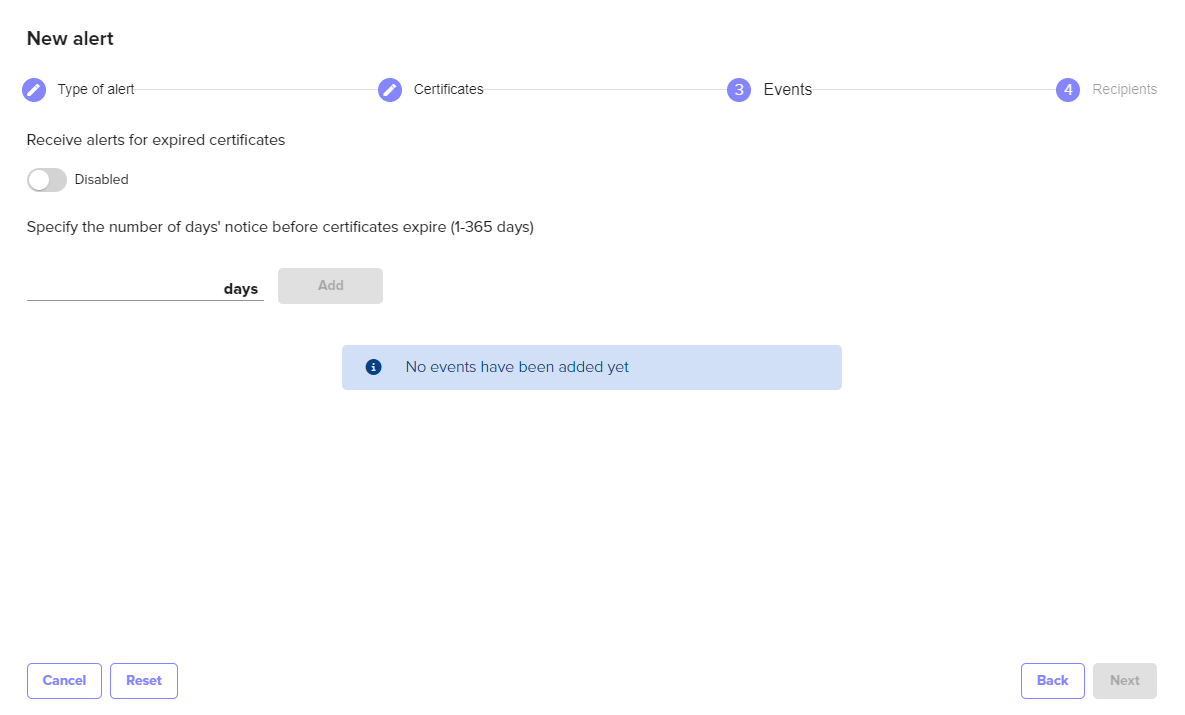
Setting | Description |
|---|---|
Receive Alerts Toggle | Enabling this toggle will send alerts for certificates that have already expired and also send alerts for certificates when they expire. |
Expiration Day Notice | Select the number of days prior to a certificate's expiration to receive an alert email. If desired, multiple different day values can be entered using the Add button to enter multiple notices. |
Finally, enter the email address of the users that will receive the alerts. The Store Event Log toggle will save the alerts to the events log where they can be view from the Events section of the Admin Web Console. Selecting Apply will complete the wizard and create the alert. It can then be modified or deleted by selecting it from the list of configured alerts.
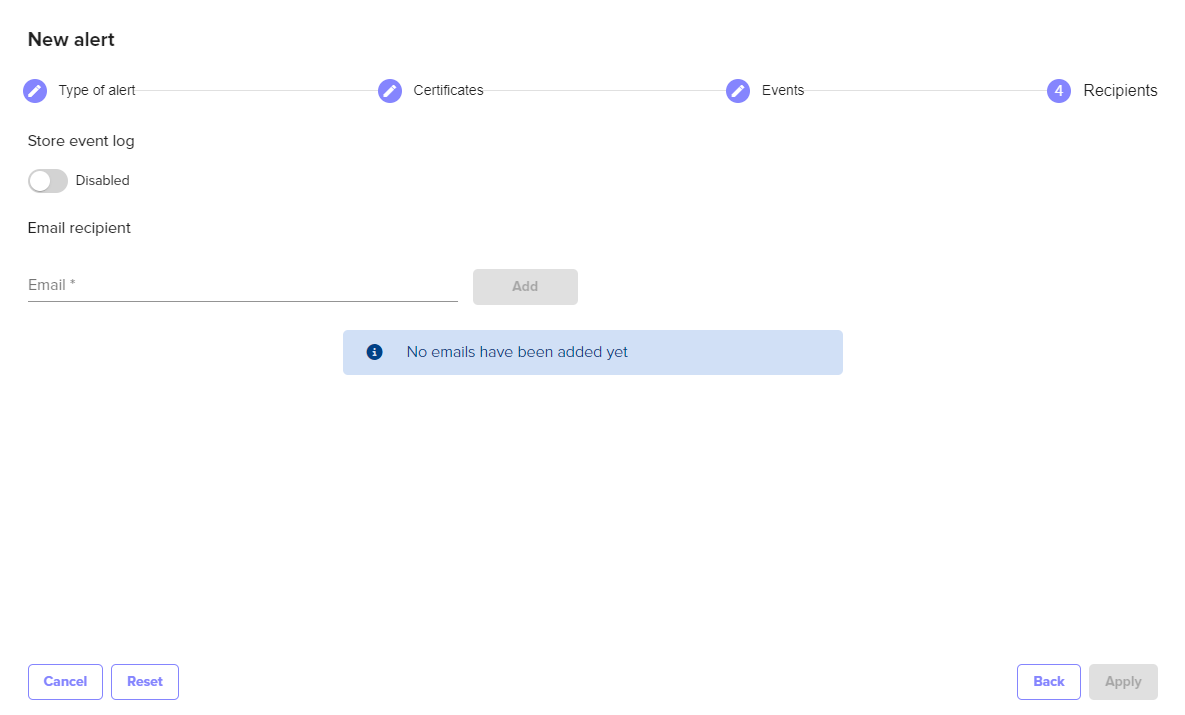
Setting | Description |
|---|---|
Save Event Log | Enabling this setting will make the alerts appear in the Event Log. |
.png)