Specifying options for deployment
After registering in the Keyfactor Portal, you’ll need to specify additional information required for the PKI deployment.
Log in to the Keyfactor Portal. Specify the following additional details required to provision your PKI.
Domain Name: This domain name will be added to public DNS. All URLs end with “app.az.keyfactorsaas.com” and will be used for load-balanced VIPS and CRL CDP URLs. These URLs can then be later used to configure URLs in your certificates.
Gateway Plugin: The Keyfactor AnyCA Gateway helps link your Command instance to a third-party issuing CA, making communication smooth and seamless. It acts as a bridge between Command and the CA.
Add Source IP: This IP range is allowed access to the Command system. To add the external IP that is being used to currently access the portal, click on “Get my current IP” or add the CIDR-based address block that will be allowed to access the installation. This should be the external IP address you are using to access the internet and not an internal NAT IP.
Note: Ensure that you take note of any VPN or proxy connections that may be changing your external IP address.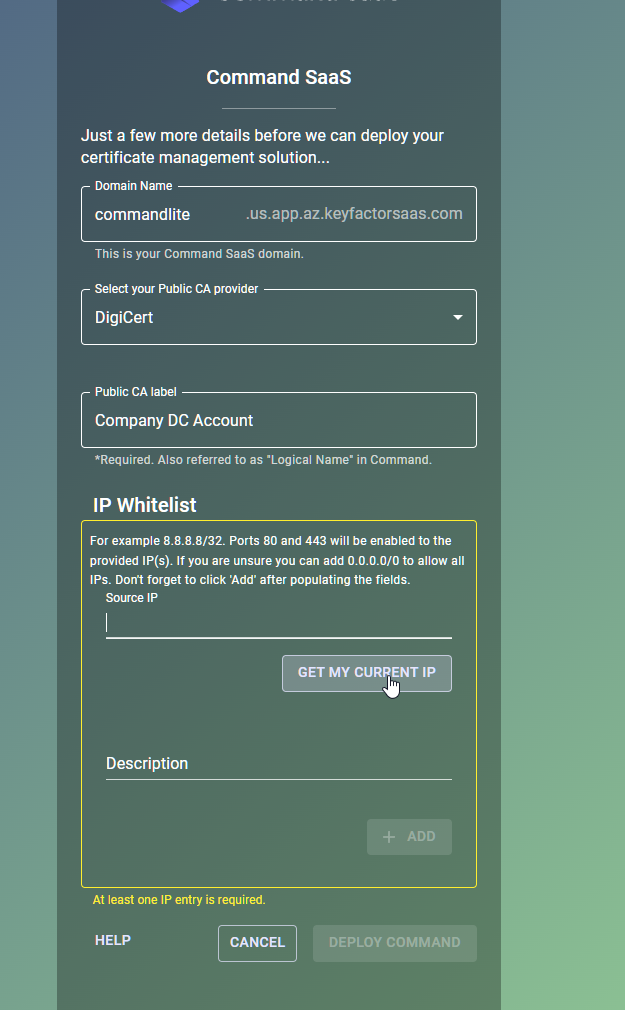
Click Deploy Command.
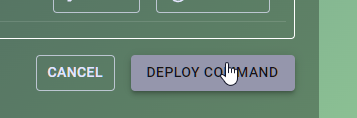
You will be redirected to the Command SaaS portal.
You will then see the deployment progress bar start.

Depending on the options selected, this process can take approximately 30 minutes to process. In the background, the environment is being prepared from scratch based on the provided information.
Once complete, the deployment progress bar will show 100%, and a panel allowing you to access the newly created Command SaaS installation will display. Clicking these links will open a new tab in the browser.
The deployment complete panel will show only once. Click X or Close to proceed. If this dialog is closed, the link is available on the Support tab in the Command SaaS Portal. The admin user will also be sent an email confirmation with a link to the log in page.
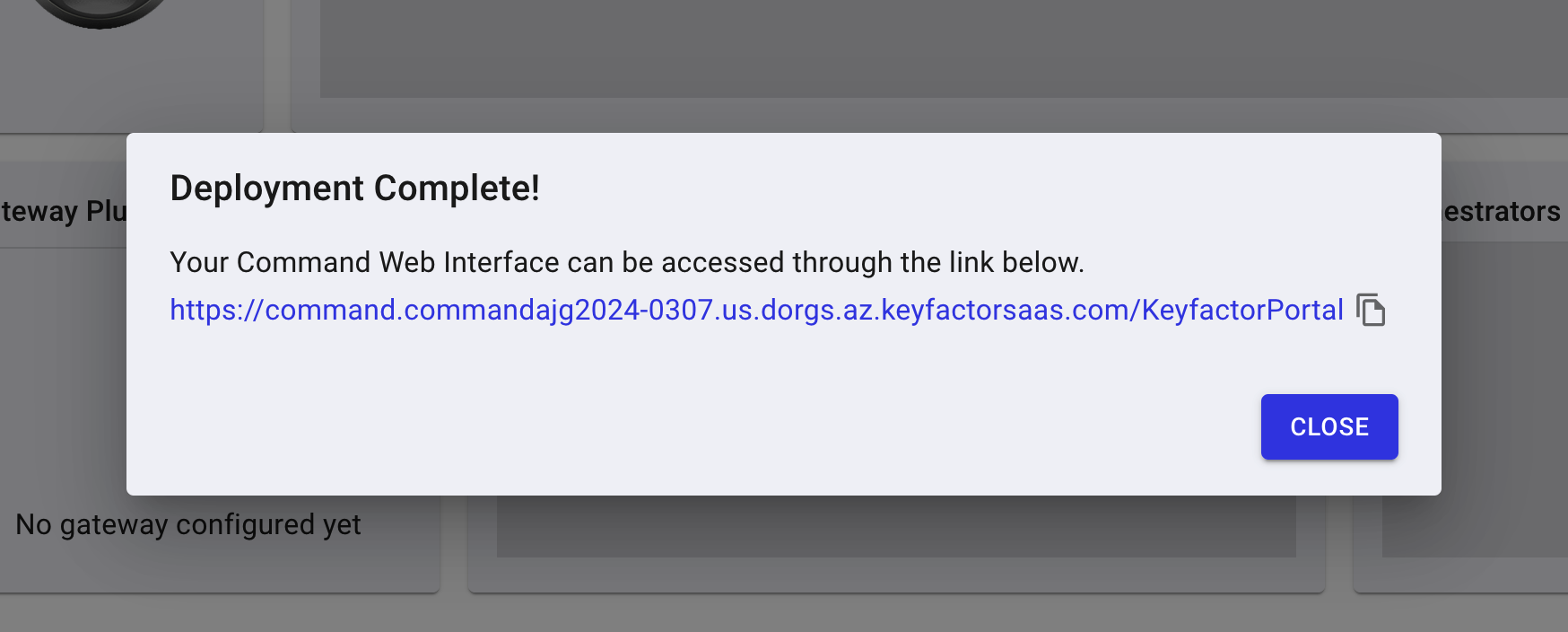
As part of the authorization process, you will get an access request for permissions to access your account information. Click Accept.
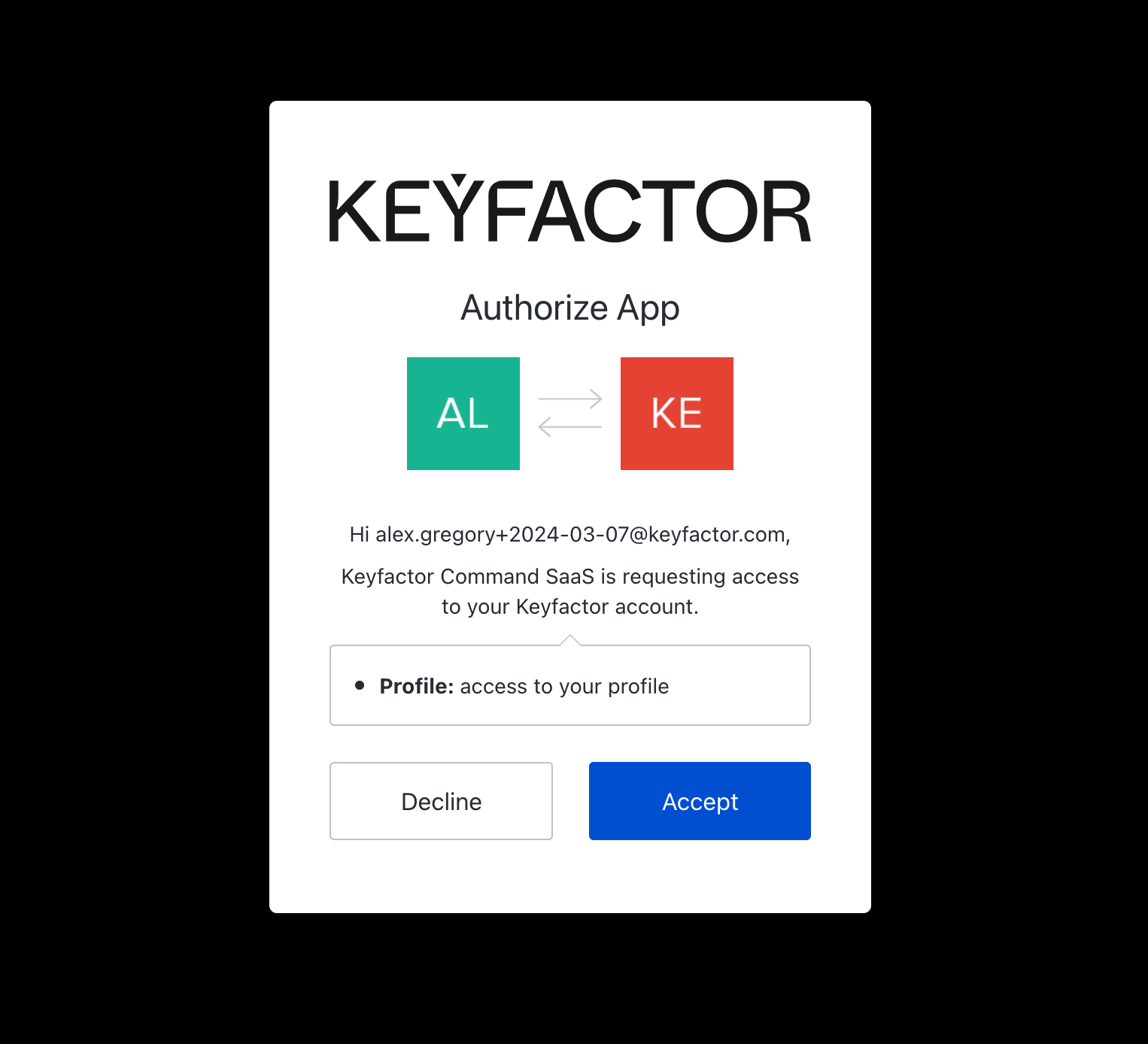
You will then be logged in to Keyfactor Command SaaS.
.png)