Access: Adding an OAuth User Account
Proceed as follows to add a new OAuth user account for the Software Appliance:
Please follow the steps from 1 to 7.
The following describes how to add an OAuth user account for the Software Appliance. Adding a new user account also allows you to remove the Initial OTP User to avoid security concerns.
Proceed as follows to create a new User Account for the Software Appliance:
- Log in to your Software Appliance and open the Access page.
In the section User Accounts, click Add User Account.
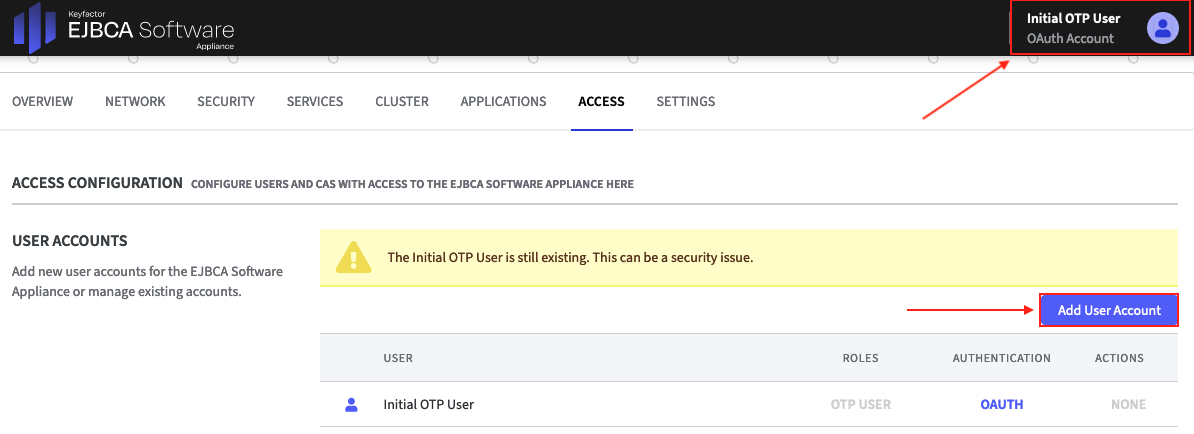
- The corresponding form will open. Enter the required information.
- For Authentication Type, select the option Internal OAuth Provider.
In Credentials, specify the Username.
Username
The rules are as follows:
3 characters minimum with at least 1 alpha-numeric character
64 characters maximum
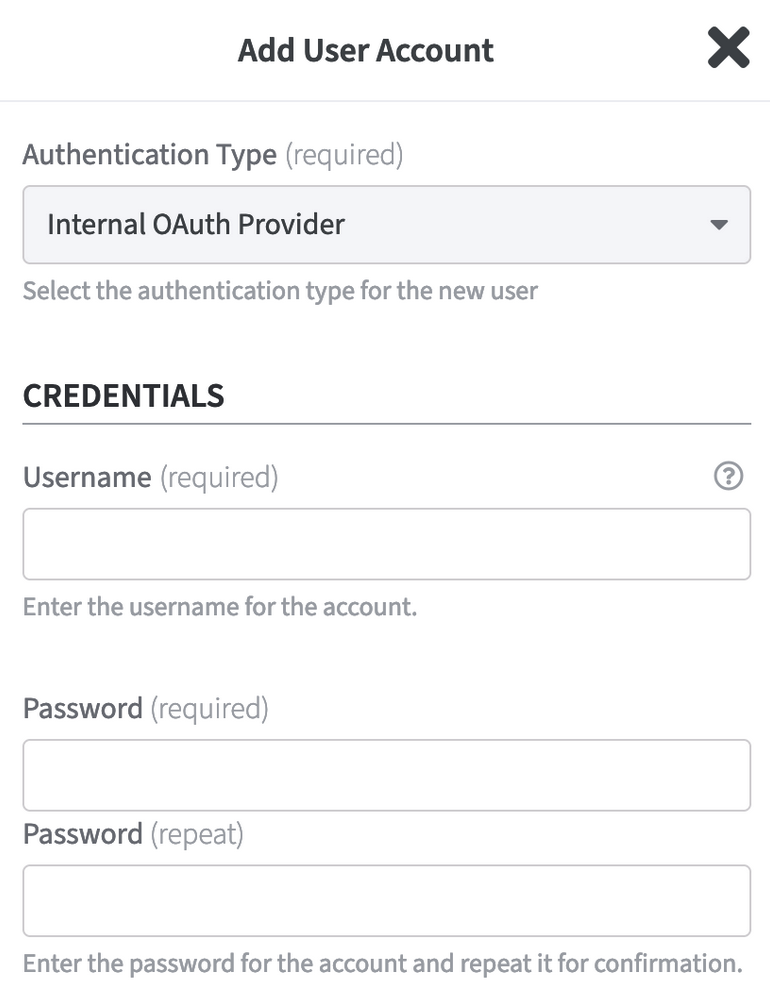
Specify the Password for the new user account and repeat it for confirmation.
Password
The rules are as follows:
8 characters minimum
64 characters maximum
Click Add User Account to confirm your entries. The new User appears in the list of User Accounts.
Notice!
Since the virtualization platform is often managed by a different person than the Software Appliance, you should remove the Initial OTP User once you have created a new user account in order to avoid security issues. As you are currently logged in with the Initial OTP User account, you must log in again with the newly added user account before removing the initial account.
- Log out and then log back in with the newly created user account.
- Next, remove the Initial OTP User to avoid security issues, see Setup Steps Overview: Step 2 - Remove the OTP User.
Secure account management
The Software Appliance prevents you from locking yourself out of the system.
For example:
- The Remove button is only active if you can still log into the Software Appliance after removing the account.
- For a client certificate account you need to add the correct Match Type for the first Match Value rule that you specify.
.png)