Applications: Configuring a Microsoft SQL Server
The following section provides information on configuring a Microsoft SQL Server.
Configuring a Microsoft SQL Server:
Log in to your Software Appliance and open the Application page.
Click the second tile in the bottom row Microsoft SQL Server under the Application Settings in the Database Selection.
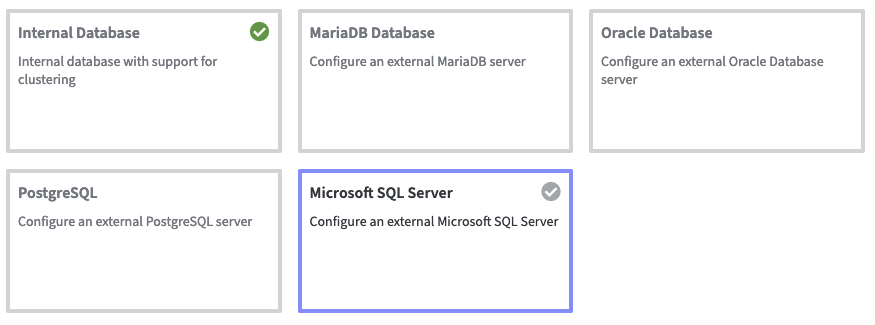
If you use an external database, you cannot use the built-in cluster functionality of this EJBCA software appliance.
A warning will appear:
After saving the database configuration you can no longer switch to another database type.
To change the selected database type, you must reset your Software Appliance.
After you select your external database, fill in the required information.
The following configuration options are displayed:
Database Host
Database IP Address / FQDN (required): Enter the IP address or the FQDN (Fully Qualified Domain Name) of the external Microsoft SQL Server host.
Database Port: The default Port 1433 is displayed, if applicable adjust the port used by the database host.
Database Instance: Enter the name of your database instance.
Database Name: Enter the name of your database.
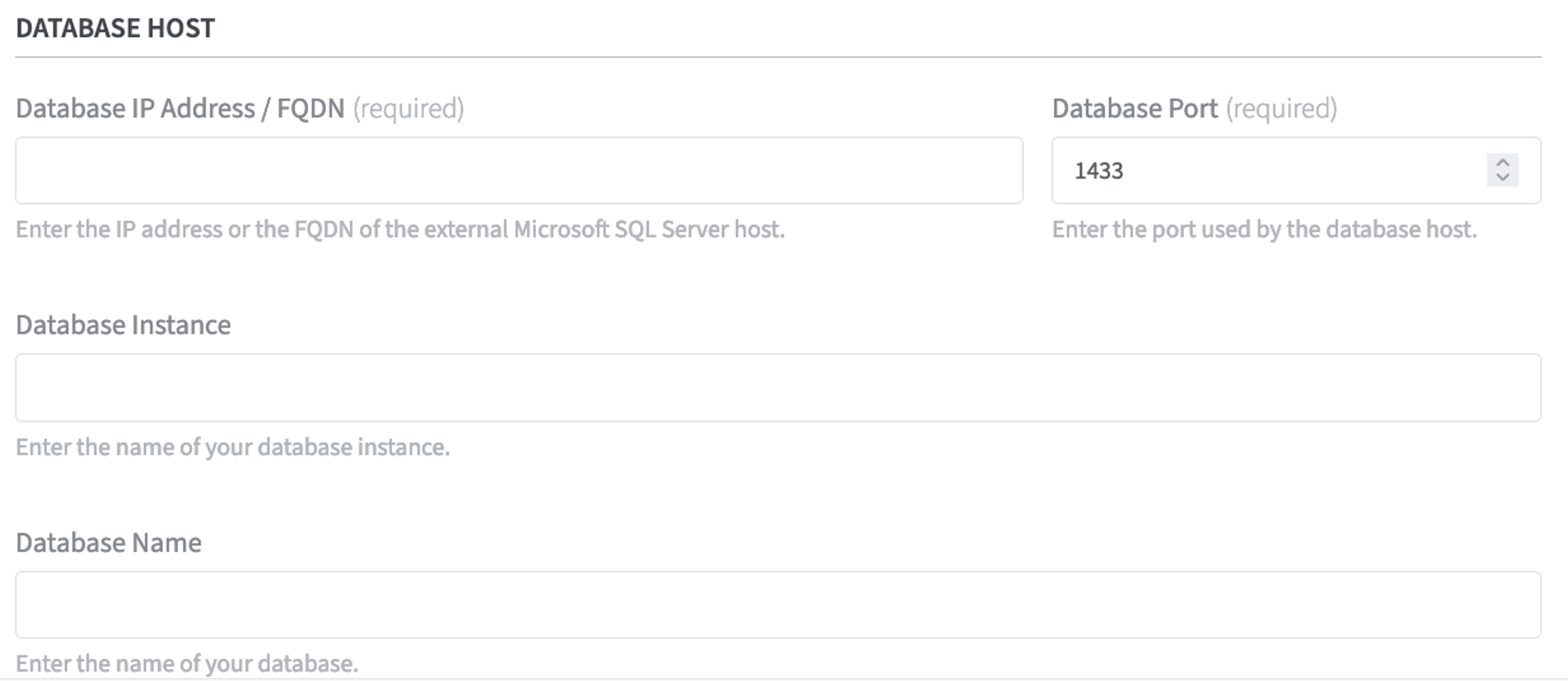
Database Authentication
Database Username (required): Enter the username used to connect to the database.
Database Password (required): Enter the password used to connect to the database.
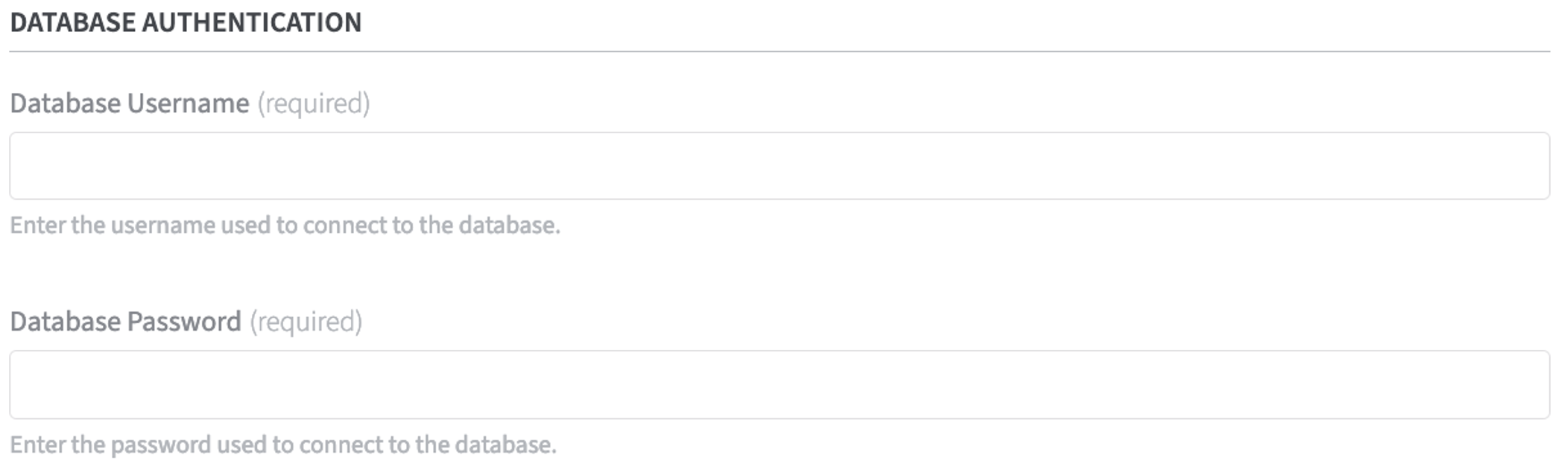
Additional Settings
Here you can define additional properties. These are passed to the JDBC connector via the connection URL. These properties give you better control over the database connection.
Connector Properties:
Name: Enter a property name.
Value: Enter a value.
Confirm your entries by clicking Add Property in the column Actions.
Please do not remove the settingencrypt=falsein the second line when configuring Microsoft SQL Server for the first time.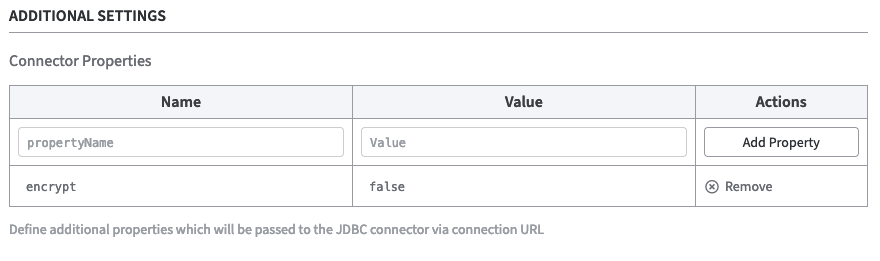
Connectivity Check
With Test Connection you can check if the connection to the external database server can be established with the given configuration data.
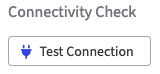
If the connection test fails, an Error Message with further information is displayed.
The connection test could fail if you enter incorrect settings like: IP Address, Database Name or Wrong Password.
If the connection test was successful your settings with information like: Hostname, Server Version and Driver Version will be displayed in a table.
You can save the configuration with Save Configuration anytime.
.png)