Network: Network Configuration
Hostname Configuration
It is possible to configure a Hostname for the Software Appliance.
Log in to your Software Appliance and open the Network page.

- In the section Hostname Configuration you are requested to add a valid Fully Qualified Domain Name (FQDN).
- Continue with Save Hostname Configuration.
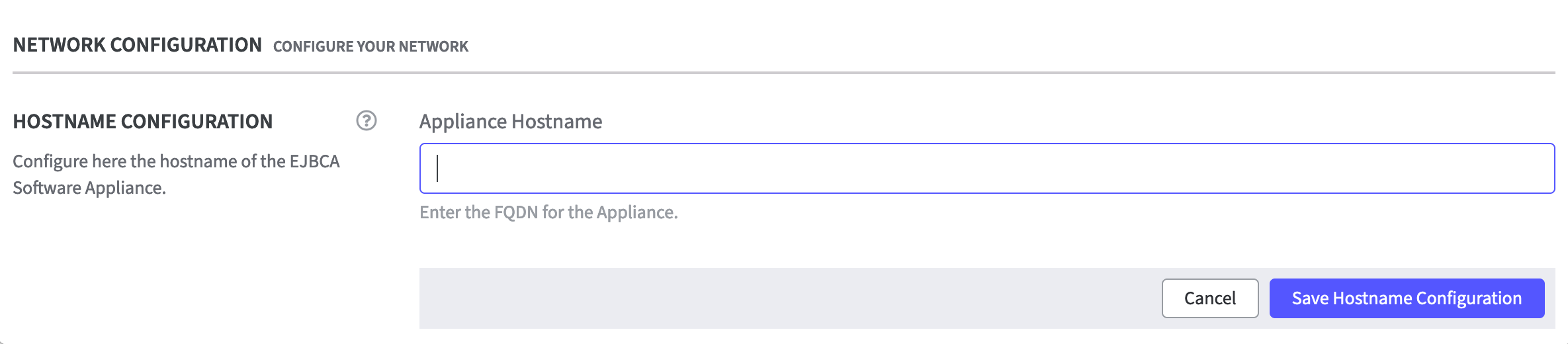
A warning appears.
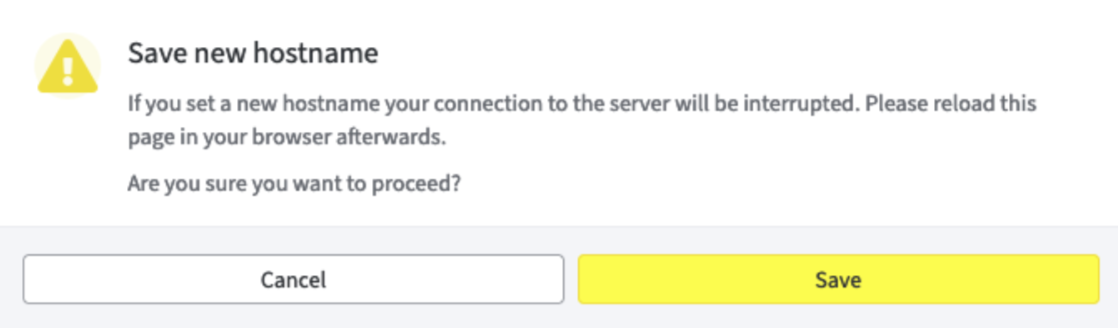
Make sure the hostname can be resolved with the configured IP address of the Software Appliance.
Otherwise you won't be able to access the Software Appliance with the provided hostname.
If the hostname entered cannot be resolved via the configured name servers, a different warning will appear.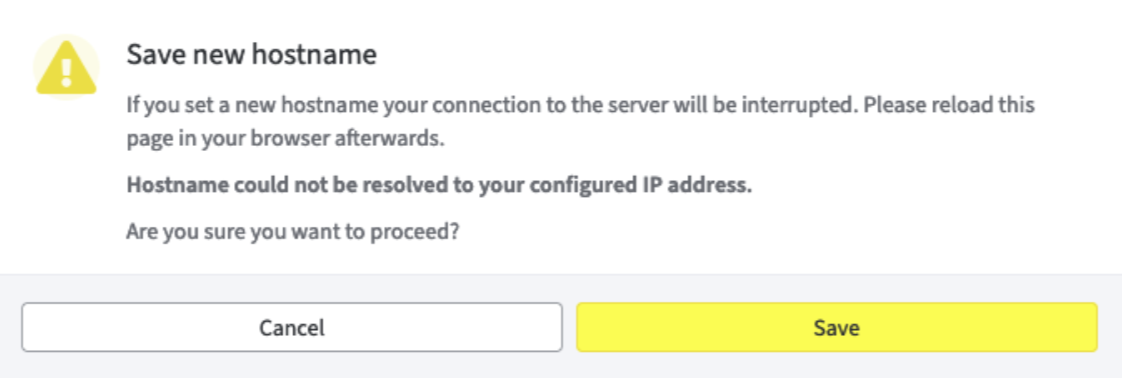
- Accept the warning with Save.
A dialog appears indicating that the browser will be redirected once the configuration change has been completed. This process takes a few seconds. The Software Appliance can now be accessed via the configured hostname.
To remove the configured hostname follow the steps as described above, but leave the hostname empty.
Network Interfaces Configuration
The section Network Interfaces Configuration, displays all the network interfaces that have been set up through the hypervisor. When the Software Appliance is started for the first time, it identifies the first interface and designates it as the Default Interface with all services enabled. Of course, this can also be configured subsequently. On the Default Interface, at least the Webconf service is always activated.
There can only ever be one Default Interface.
If you select Manage interface to change the settings, the previous Default Interface is no longer set as the default and is replaced by the newly configured interface.
Various information about the connection is displayed.
If the number of possible network interfaces is not already limited by the hypervisor, it is recommended not to set up more than 10 interfaces.
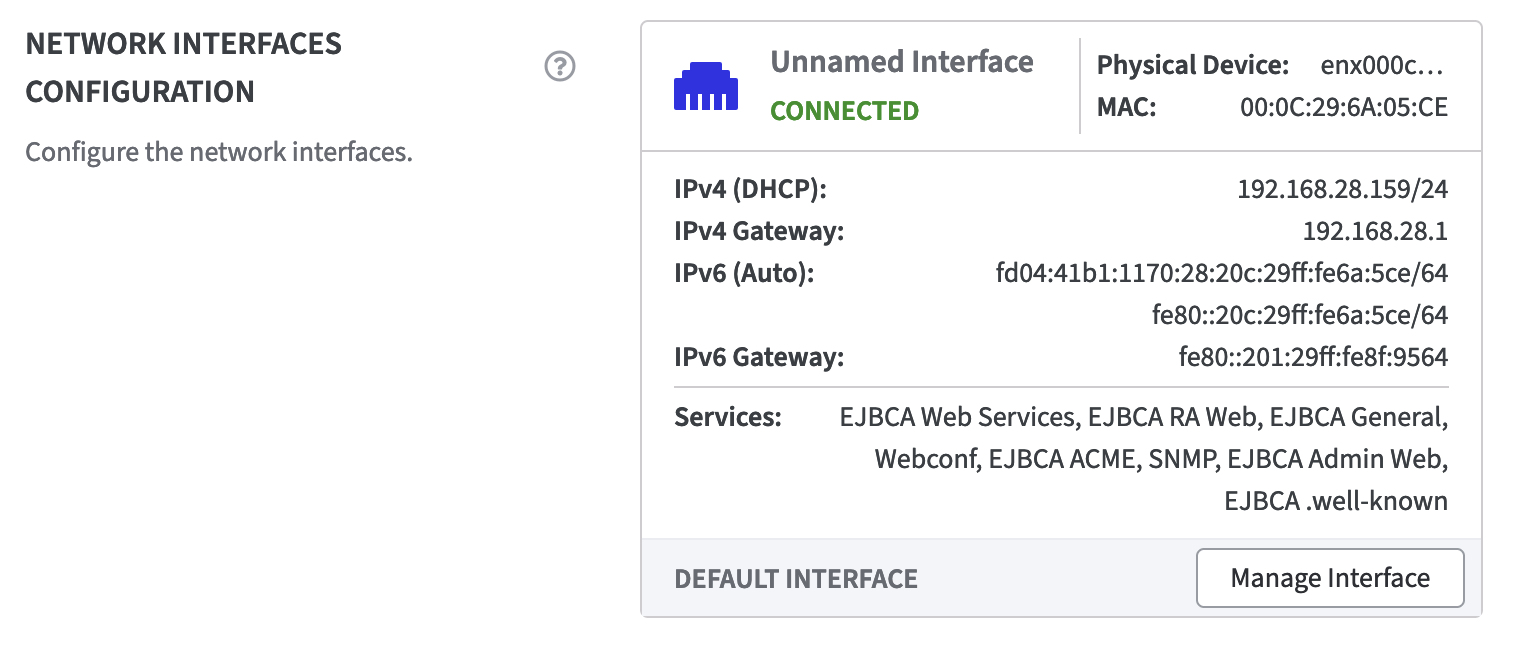
Click Manage Interface to open the corresponding form and change the settings.
Manage Interface
Label: the option to set a label for the network interface. For example the interface that grants the access to Webconf and is set as Default can be named: Management Interface.
Default: the checkbox to set the Default: there can be only one Default interface at a time. When this option is enabled for an interface, it is automatically removed from the previous Default interface.
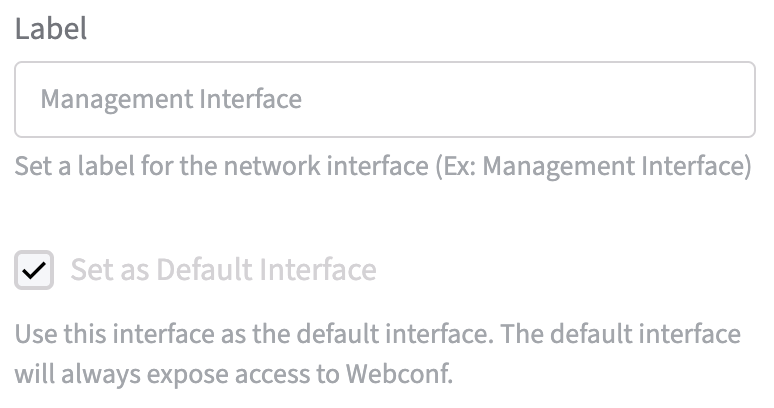
IPV4 Configuration: use the drop down menu to configure a DHCP or a static IP address.
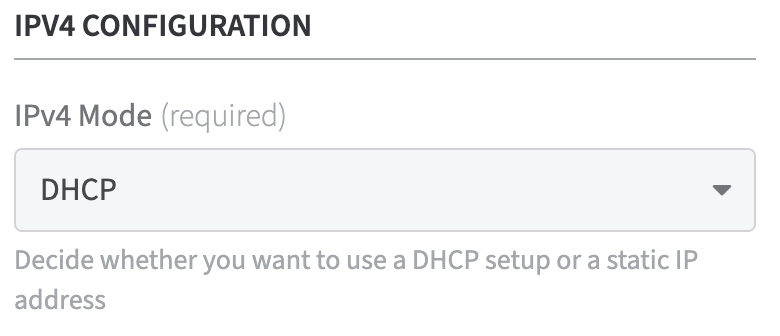
IPV6 Configuration: use the drop down menu to configure whether to use a auto setup or an IP address.
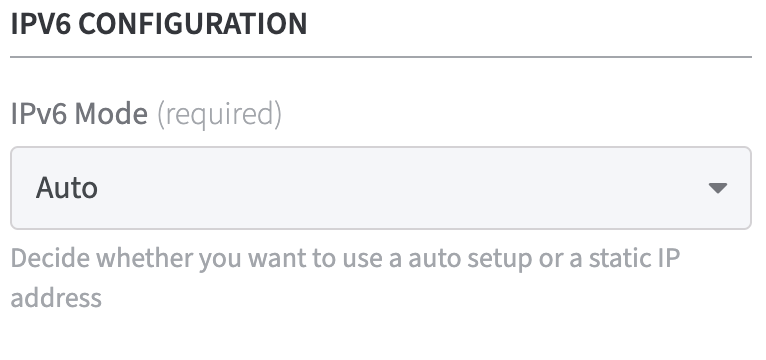
Service Access: set a Host Alias to specify a list of allowed host header values, as host names and IP addresses. This ensures secure and flexible operation in proxy and non-proxy configurations.
This can be very helpful when:
- the appliance is preceded by a proxy, and the host header can contain proxy-specific values
- specific IP addresses for direct access or for testing purposes needs to be allowed
- or DNS resolution (UseCanonicalName) is unreliable or has security vulnerabilities.
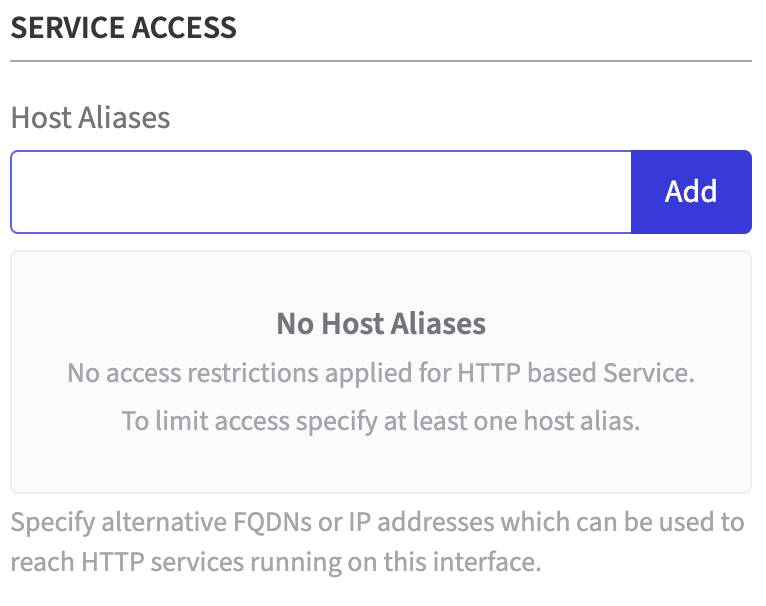
Linked Services: use the drop-down menu to specify which services should be available on the network interface.
If you select Services on an interface, these are only available if you have also activated a TLS certificate on the interface.
This applies to all services except SNMP.
If no TLS certificate is activated for the service, a warning appears.
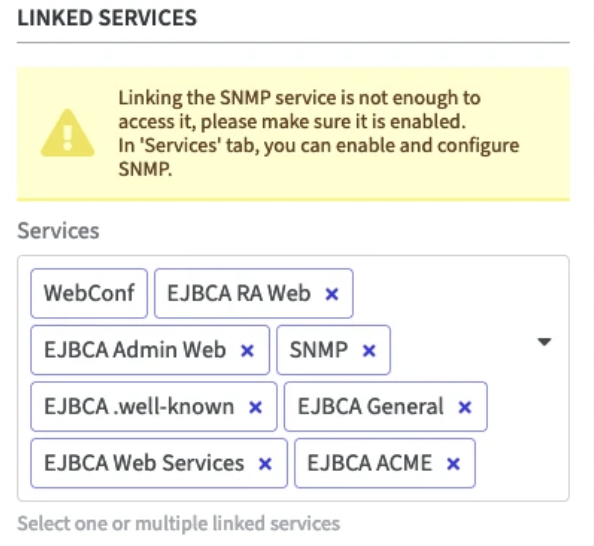
Click Save to confirm your settings.
Nameserver Configuration
If you use your own Nameservers on your network, you can register and manage them with the Software Appliance.
- Log in to your Software Appliance and open the Network page.

- In the Nameserver Configuration section, click Add Nameserver to open the corresponding form.
- Enter the IPv4/IPv6 address to register a nameserver. Click Add Nameserver.
- The added nameserver will now be listed.
- In the Actions column, you can remove the configured nameserver. To do this, click Remove and confirm the overlay message.
If multiple nameservers are configured, the Software Appliance attempts to resolve with all specified servers. This happens in order. If the first server does not respond, the Software Appliance attempts to resolve with the second, and so on. To change the order of nameservers, use the Move Up/Move Down function that appears in the Action column.
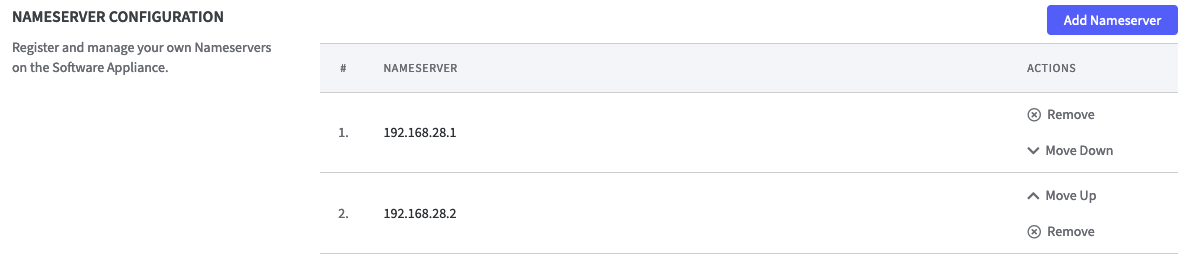
No more than 5 nameservers can be configured.
.png)