Settings: License Management
License Management
NOTE: The license file is optional for now and your appliance will continue to work without restrictions.
To register the Software Appliance you need to upload the corresponding license provided by Keyfactor.
- Log in to your Software Appliance and open the Settings page.
Click Upload License to open the file browser.
Select the license and upload it.
The Uploaded New License with all important information is displayed on an overlay window.
Click Use New License to continue.
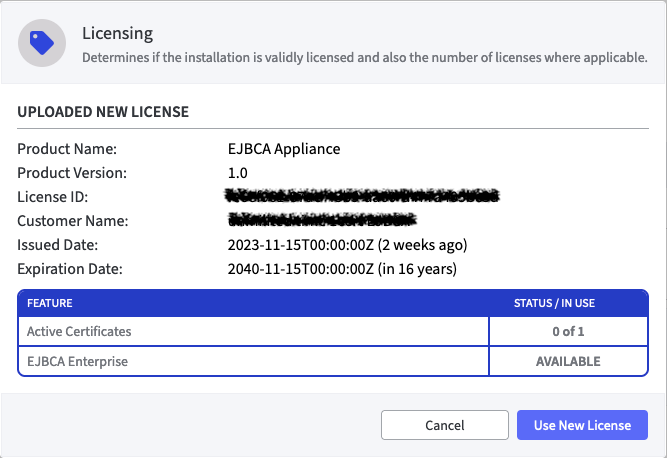
The uploaded license now appears in the License Management section.
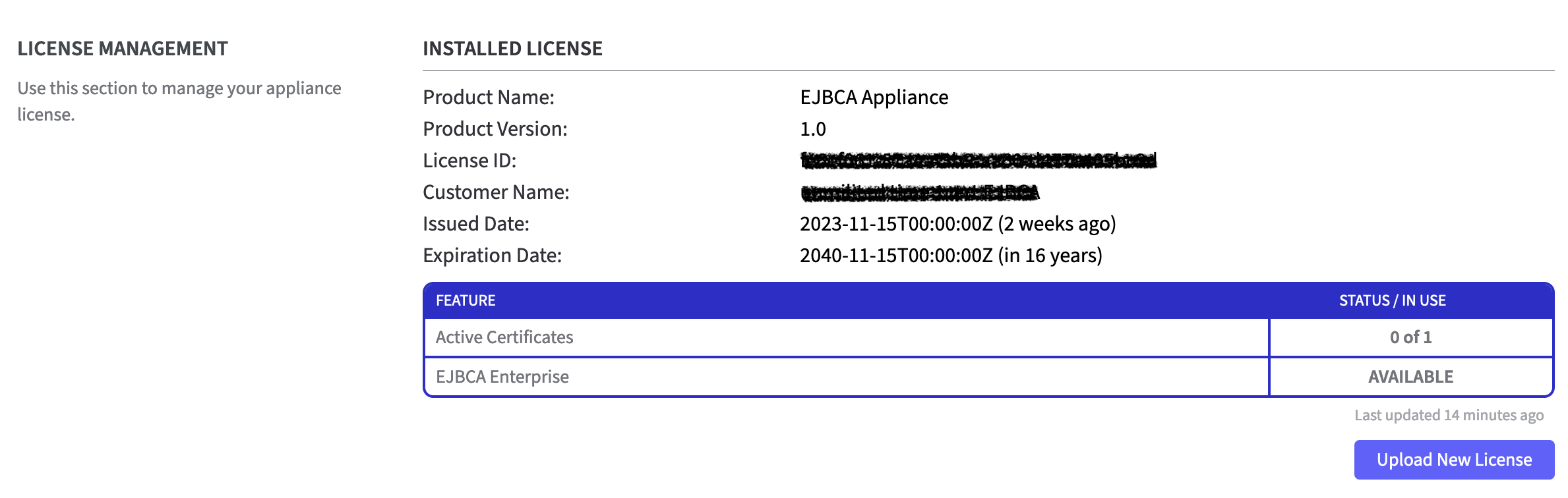
In the Feature section, the number of active EJBCA Active Certificates is compared with the maximum number of certificates permitted for your purchased license.
A 12-hour control interval checks the validity of the uploaded licenses. If a license loses its validity due to reaching the maximum number of permitted certificates or due to expiry, a warning appears in the License Management section.
Furthermore, a banner with the warning: LICENSE NO LONGER VALID appears at the top and bottom of all pages in Webconf.Example of an invalid license. The upload of an expired license or the same license twice is prevented by the system in advance.
The number of permissible certificates is too high here.
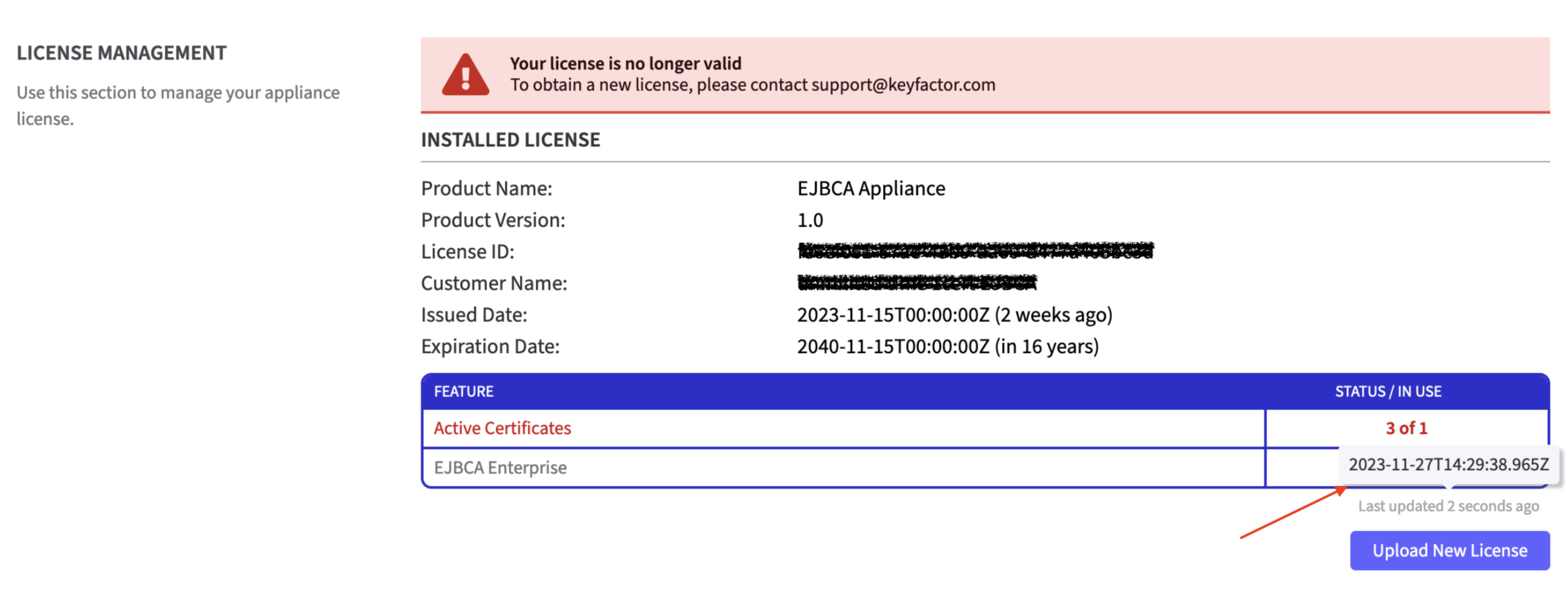
To determine the time of the last automatic license check, move the mouse pointer over the Status / In Use area and a tool tip will show how long ago the last check took place.
Contact support@keyfactor.com to renew the invalid license.Only one license can be active at a time. If another license is uploaded, the new license is compared with the license already installed.
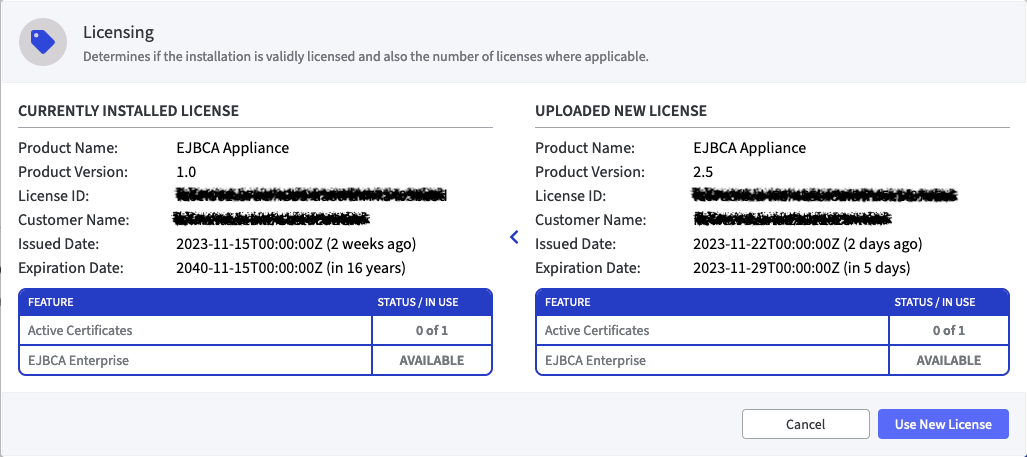
.png)
