Configuration of NTP Servers
Configure NTP Servers
The Terminal UI provides the possibility to configure NTP (Network Time Protocol) Servers according to your needs. NTP is used to synchronize the time on a computer with an external time source.
- Open the Terminal UI. The Status overview will be displayed.
Use the arrow or TAB keys and ENTER to navigate to Network Settings.
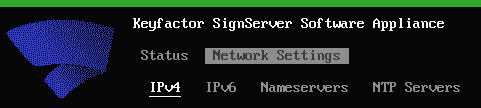
Navigate to NTP Servers.
In the Overview
first line the Current Time is displayed
next line: Enable NTP can be check marked
if the Enable NTP is check marked the Save changes is highlighted
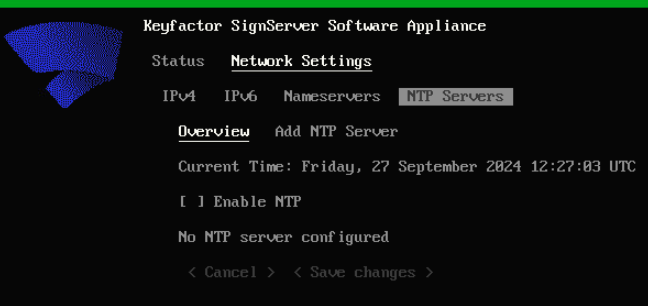
To confirm your settings chose <Save changes> in the last row.
Click Add NTP Servers
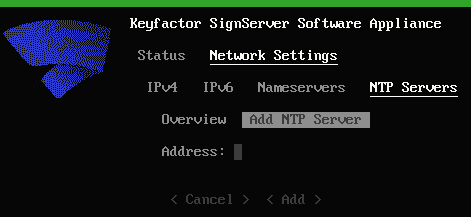
Enter the Address of the server(s) that you want to synchronize with your computer‘s time. The Address can be either an IP address or a hostname.- Navigate to <Add> to confirm your entry.
For ESXi
As soon as an NTP server is added to the configuration, the Software Appliance attempts to disable "Host-to-Guest time synchronization". It automatically turns back on when the last NTP server is removed.
For Hyper-V
To use the NTP feature of the Software Appliance under Hyper-V, we recommend disabling the time synchronization service in the "Integration Services" section of the VM settings in Hyper-V.
Now the Software Appliance is reconfigured and synchronized with the configured NTP servers.
Remove NTP Servers
- Open the Terminal UI. The Status overview is displayed.
Use the arrow or TAB keys and ENTER to navigate to Network Settings.

Navigate to NTP Servers and than to Overview.
All configured NTP servers are listed here.
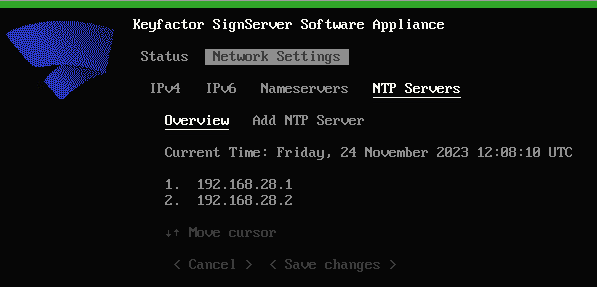
Navigate to the server you want to select.
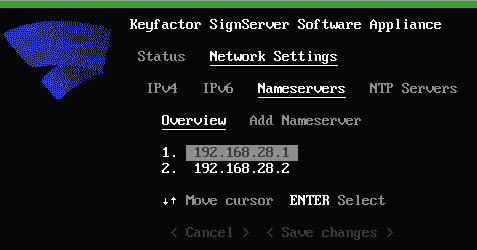
Press ENTER on your keyboard to confirm your selection. A new line will be added for the next step.DEL Remove the selected NTP server or ESC Deselect it by pressing the corresponding key on your keyboard.
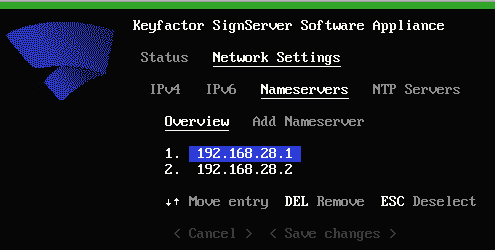
- Click DEL on your keyboard to Remove the entry and navigate to <Save changes> to confirm your changes.
.png)