Monitor EJBCA host using Monit
The following instructions describe how to set up Monit to monitor EJBCA host variations.
Monit is an open-source monitoring utility that can be used to monitor servers and trigger alerts in case of errors. By integrating EJBCA and Monit, you can monitor the health of your EJBCA application, application server, database management system (DBMS), as well as Apache HTTP Server (HTTPD), if applicable. With Monit, you can view the status of your monitored services in the web interface (dashboard) and configure email notifications for when issues arise.
List of the technology stack used in this guide:
- AlmaLinux 9.0
- EJBCA version 7.10.0.1
- WildFly24
- MariaDB version 10.5.16
- Apache version 2.4 front-end reverse proxy running on ports 80 and 443
Step 1 - Configure EJBCA health check service
The EJBCA health check servlet offers several application-level points to be monitored, see Monitoring and Healthcheck for more information. This guide outlines how to enable and monitor the CA health check.
Enable CA HealthCheck
In EJBCA, use the CA Activation page or the Edit CA page to enable CA health check for monitoring. Note that a testKey needs to be available in the crypto token, see Certificate Authority Overview.
To enable the CA health check service on the CA Activation page:
- In EJBCA CA UI, under CA Functions, click CA Activation.
- Select the desired CAs to be monitored.
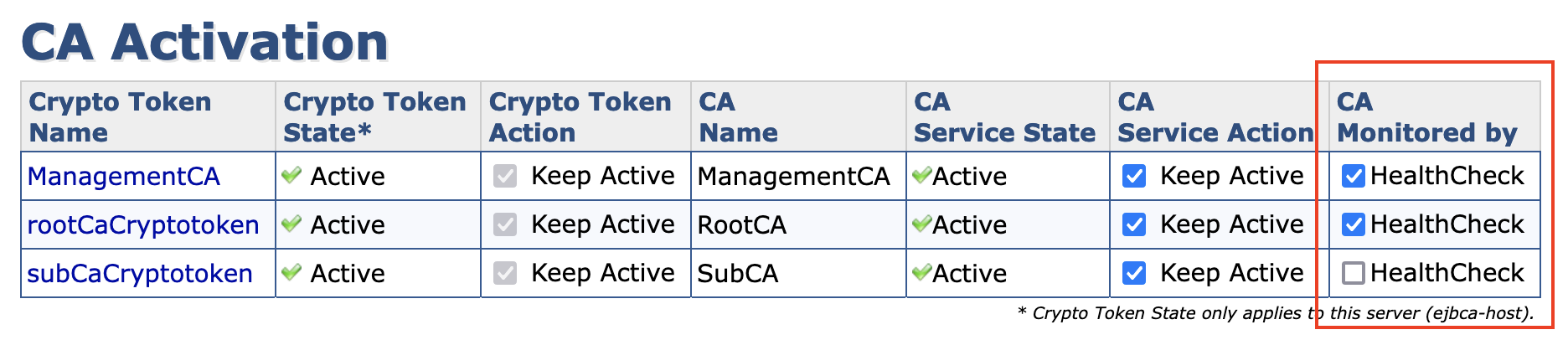
Point your browser to the following URL to reach the health check status over HTTP:
TEXThttp://<ejbca-host>:<port>/ejbca/publicweb/healthcheck/ejbcahealth
Track status output
Add a script to track the output of the health check URL. The output will be processed and displayed in the Monit interface. Polling intervals and alerts can be configured in the control file, see Step 3 - Configure Monit.
To add a bash script for the EJBCA health check:
On your server, create ejbcahealthcheck.sh:
CODE[root@alma90 ~]# vi /opt/ejbcahealthcheck.shIn the editor, add the following contents to ejbcahealthcheck.sh and then save:
CODE#!/bin/bash status=$(curl -s http://localhost:8080/ejbca/publicweb/healthcheck/ejbcahealth | sed -e 's/<[^>]*>//g') if [ "$status" == "ALLOK" ] ; then echo "EJBCA is OK!" exit 0 else echo "NOT OK!" echo "${status}" exit 1 fiAdd execute permissions:
CODEchmod +x /opt/ejbcahealthcheck.sh
Step 2 - Install Monit
To install Monit, you can either build it from source or install it via OS package managers.
Build Monit from source
To build Monit from source, refer to Monit on Bitbucket.
Install Monit using OS package managers
RHEL-based systems (provided via the EPEL release, refer to Extra Packages for Enterprise Linux):
sudo yum update
sudo yum install monit
MacOS:
brew install monitDebian-based systems:
sudo apt-get update
sudo apt-get install monitTo display version details, run:
[root@alma90 ~]# monit --version
This is Monit version 5.32.0
Built with ssl, with ipv6, with compression, with pam and with large files
Copyright (C) 2001-2022 Tildeslash Ltd. All Rights Reserved.Step 3 - Configure Monit
By default, Monit provides a default configuration control-file named monitrc located at /etc/monitrc (Linux) that contains sample configuration examples.
Follow the steps below to create a new customized configuration file and update the configuration file to align with the services you want to monitor. Depending on your needs, this can range from being minimal without alerts to including additional services and email notifications.
Notes on control file configuration
Run a syntax check for the control file before running using
monit -t.Reload Monit after updating the control file using
monit reload(or optionally restart the service via systemd).- Keep a backup copy of your customized file.
- The control file permissions should be
chmod 700.
For more information on customizing the control file, additional settings, and updating the monitored service details, refer to the Monit documentation.
To create a customized Monit control file, using a minimal or additional services example configuration, follow these steps:
On your server, run the following:
CODE[root@alma90 ~]# vi ~/.monitrc- Update your new custom configuration file with one of the following example configurations, and then save the file:
Minimal configuration: The following provides a minimal example configuration:
CODE# Global set daemon 30 # check at 30 seconds intervals set log syslog # Monit host and port set httpd port 2812 and allow admin:monit # require user 'admin' with password 'monit' # EJBCA Healthcheck check program EJBCA[Healthcheck] with path /opt/ejbcahealthcheck.sh if status != 0 then alertAdditional monitored services configuration: The following provides an example configuration including additional services to monitor, and an option to trigger outbound email notifications via SMTP. Note that the example values for memory, usage, and so on are just sample values and may need to be adjusted for your environment and server resources.
CODE# Global set daemon 30 # check services at 30 seconds intervals set log syslog # Monit host and port set httpd port 2812 and # use address localhost # only accept connection from localhost (drop if you use M/Monit) # allow localhost # allow localhost to connect to the server and allow admin:monit # require user 'admin' with password 'monit' # with ssl { # enable SSL/TLS and set path to server certificate # pemfile: /etc/ssl/certs/monit.pem # } # # EJBCA Healthcheck check program EJBCA[Healthcheck] with path /opt/ejbcahealthcheck.sh if status != 0 then alert # Network interface check network Interface[Bridge] with interface ens160 if link down then alert if link down then alert if changed link then alert if saturation > 90% then alert if download > 10 MB/s then alert if total uploaded > 1 GB in last hour then alert # System resources check system localhost[$HOST] if loadavg (1min) per core > 2 for 5 cycles then alert if loadavg (5min) per core > 1.5 for 10 cycles then alert if cpu usage > 95% for 10 cycles then alert if memory usage > 75% then alert if swap usage > 25% then alert # MariaDB check process MariaDB with pidfile /var/run/mariadb/mariadb.pid start program = "/usr/sbin/service mysql start" with timeout 60 seconds stop program = "/usr/sbin/service mysql stop" with timeout 60 seconds if totalmem > 400 MB for 5 cycles then alert if totalmem > 600 MB for 5 cycles then restart if cpu > 60% for 3 cycles then alert if cpu > 80% for 3 cycles then restart if 2 restarts within 7 cycles then timeout # httpd check process HTTPD with pidfile /var/run/httpd/httpd.pid group apache start program = "/usr/bin/systemctl httpd start" stop program = "/usr/bin/systemctl httpd stop" if cpu usage > 70% for 10 cycles then restart if 5 restarts within 10 cycles then alert # Wildfly check process Wildfly matching 'standalone.sh' start program = "/usr/bin/systemctl wildfly start" stop program = "/usr/bin/systemctl wildfly stop" if totalmem > 3 GB for 2 cycles then restart if cpu usage > 90% for 5 cycles then restart if 5 restarts within 10 cycles then alert # Filesystem storage check filesystem localhost[/boot] with path /dev/nvme0n1p1 if space usage > 70% for 5 times within 15 cycles then alert check filesystem localhost[/root] with path /dev/mapper/almalinux-root if space usage > 80% for 5 times within 15 cycles then alert ############################################################################ set eventqueue basedir /var/monit # set the base directory where events will be stored slots 99999 # optionally limit the queue size ############################################################################ # SMTP settings set mailserver smtp.yourdomain.tld port 465 username "noreply@yourdomain.tld" password "pa$$wOrdHere" using auto # Email recipient set alert name.surname@company.com # Message settings set mail-format { from: Monit <noreply@yourdomain.tld> subject: monit alert -- $EVENT $SERVICE message: $EVENT Service $SERVICE Date: $DATE Action: $ACTION Host: $HOST Description: $DESCRIPTION Regards, MonitBot } ############################################################################### ## Includes ############################################################################### ## ## It is possible to include additional configuration parts from other files or ## directories. # include /etc/monit.d/* #
Update the control file permissions:
CODEchmod 700 /root/.monitrcOnce you have configured the services that you want to include for monitoring, and before launching the Monit web interface in the next step, run a syntax check for the control file:
CODEmonit -t
Step 4 - Start Monit
Once you have configured the control file, you need to start (and enable) the monit service.
To start Monit as a service and enable it to start automatically on boot, run the following:
<sudo> systemctl start monit
<sudo> systemctl stop monit // to stop
<sudo> systemctl enable monit // to enable on bootStep 5 - Access monitored data
The monitored data can be reached via the Monit web interface or the command line.
Access Monit web interface
To access the Monit web interface and view the status of your monitored services, navigate to the host URL and port defined in the configuration control file in Step 3 - Configure Monit.
Open a browser and go to the host URL and port:
CODEhttp://<host-or-IP>:2812- Sign in using the default HTTP Basic Authentication username=admin and password=monit.
The following displays examples of monitored data and the information displayed in the Monit Service Manager.
Monitoring examples - Minimal monitored services
- Displaying minimal monitored services:

- With minimal monitored services and the EJBCA health check in status failed:

Monitoring examples - Additional monitored services
- Displaying additional monitored services:
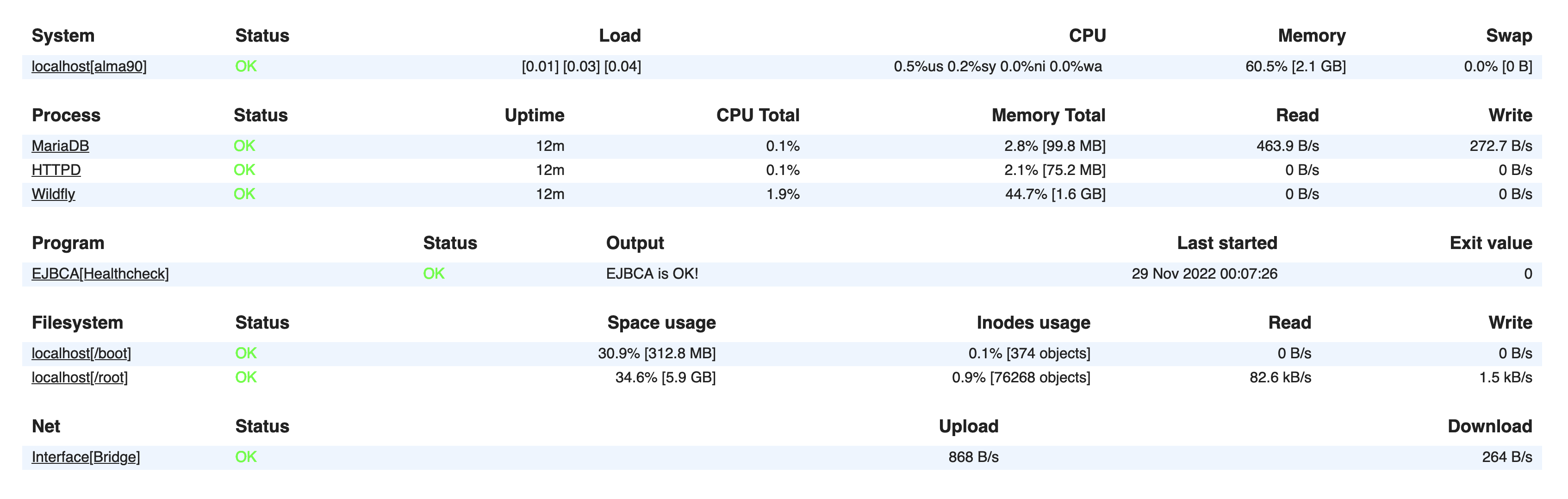
- Additional monitored services and the EJBCA health check in status failed:
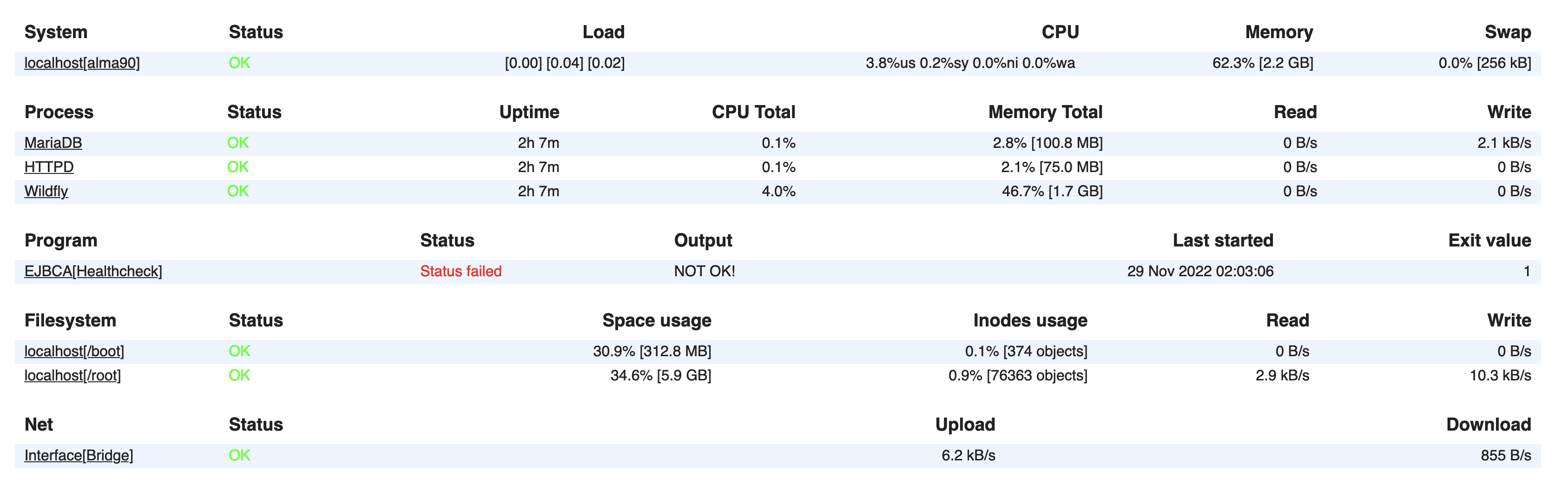
- Click EJBCA[Healthcheck] under Program to view details of the failed event, including native messages returned from the EJBCA health check. Example of Monit Program status:
Monitor services from the command line
You can also monitor the services from the command line and view the status of all monitored services, for example.
To print service status information:
On your server, run:
CODEmonit status- The output will look something like the following:
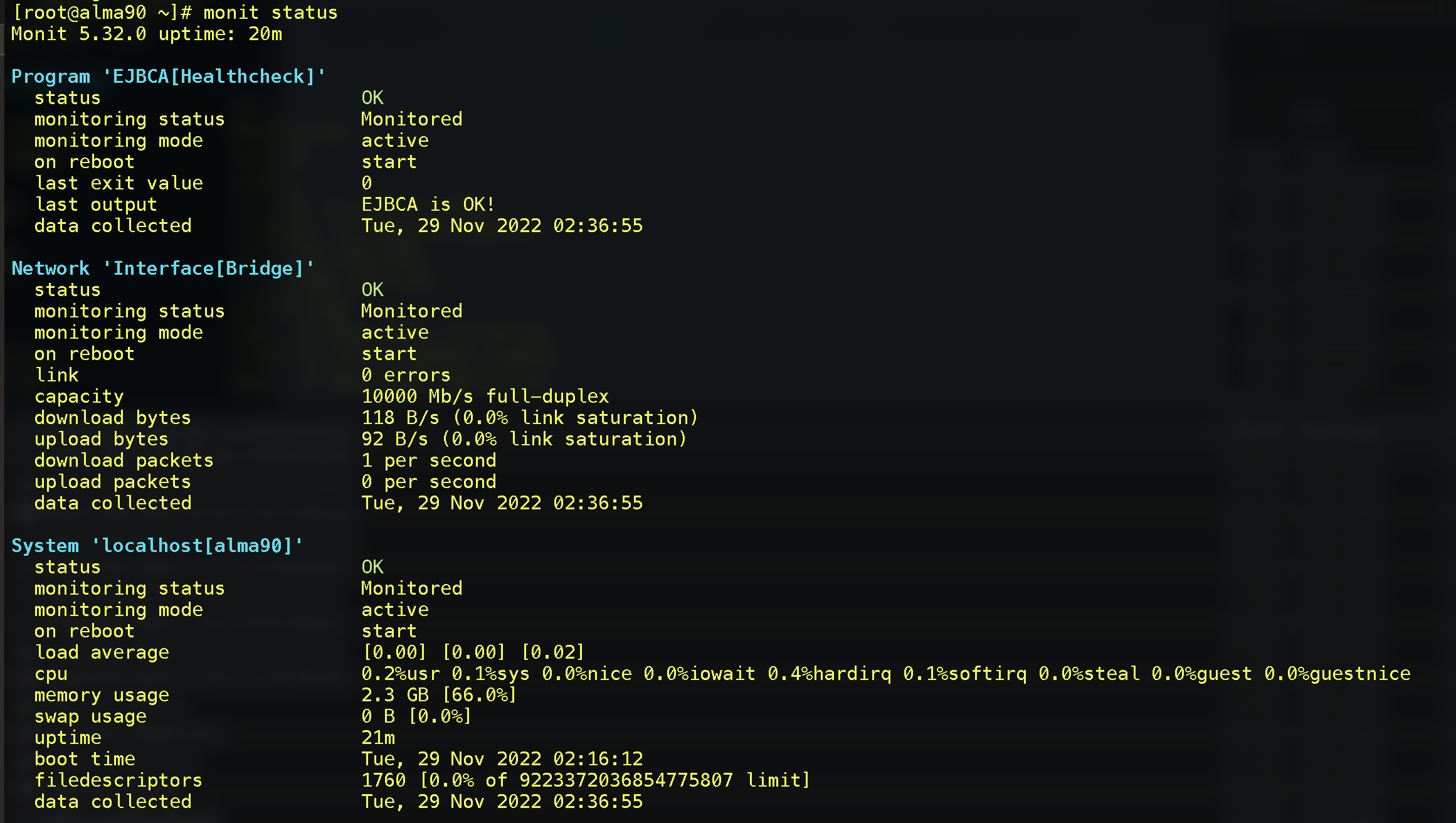
Email notification examples
The following provides examples of email notifications:
- Status succeeded notification:
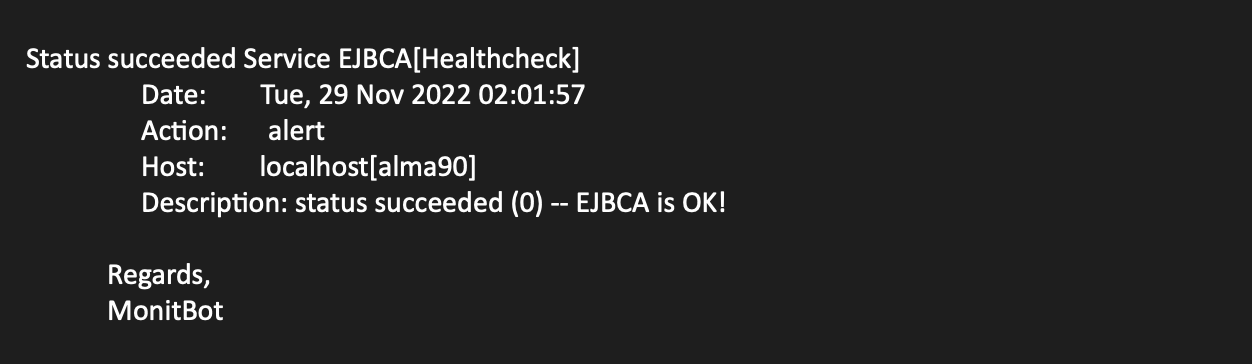
- CA status failed notification:
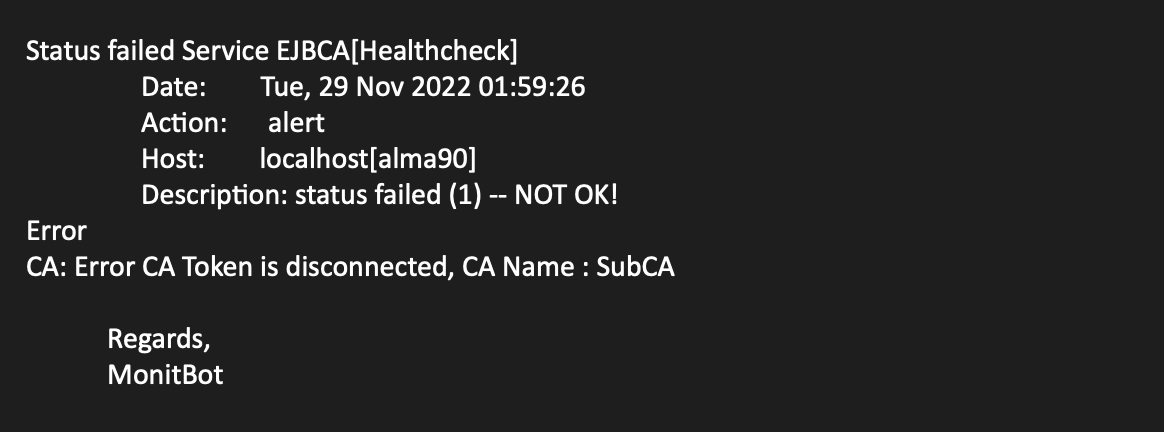
- Status failed notification (with more than one failed CA):
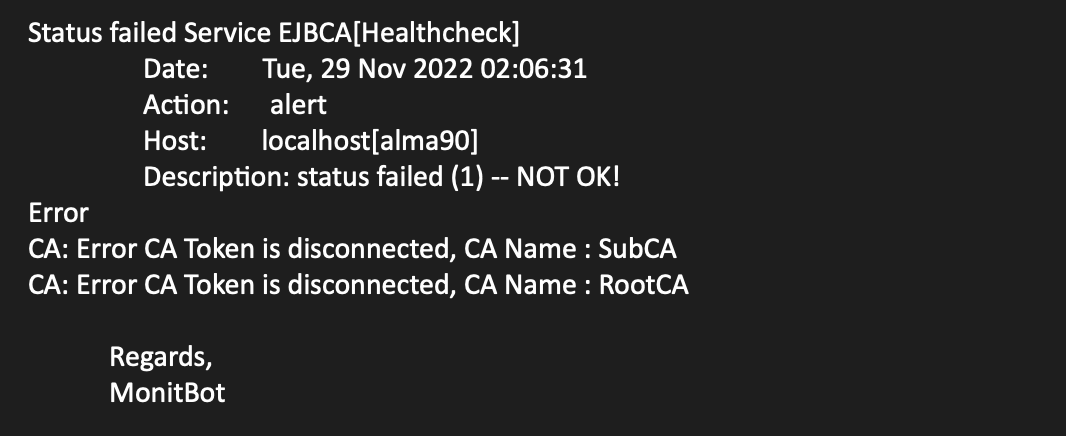
Useful Monit commands
The following lists some useful Monit commands and options. For a list of all available arguments and options, refer to the Monit documentation.
Print service status information (in the terminal):
monit statusReload all daemon(s):
monit reloadStop all running daemon(s):
monit stop allRun syntax check for the control file:
monit -tStart the service using a different control file:
monit -c /path/to/control-fileNext steps
Monit also allows you to monitor files, directories, and filesystems for changes, such as timestamp changes, checksum changes, or size changes. For more information, refer to the Monit documentation.
To learn more about the EJBCA health check service used for health monitoring, see Monitoring and Healthcheck.
To learn how to get started with EJBCA Community as a Docker Container, you can follow the Quick Start Guide - Start EJBCA Container with Unauthenticated Network Access.
To find out more about EJBCA use cases, see Solution Areas.
.png)